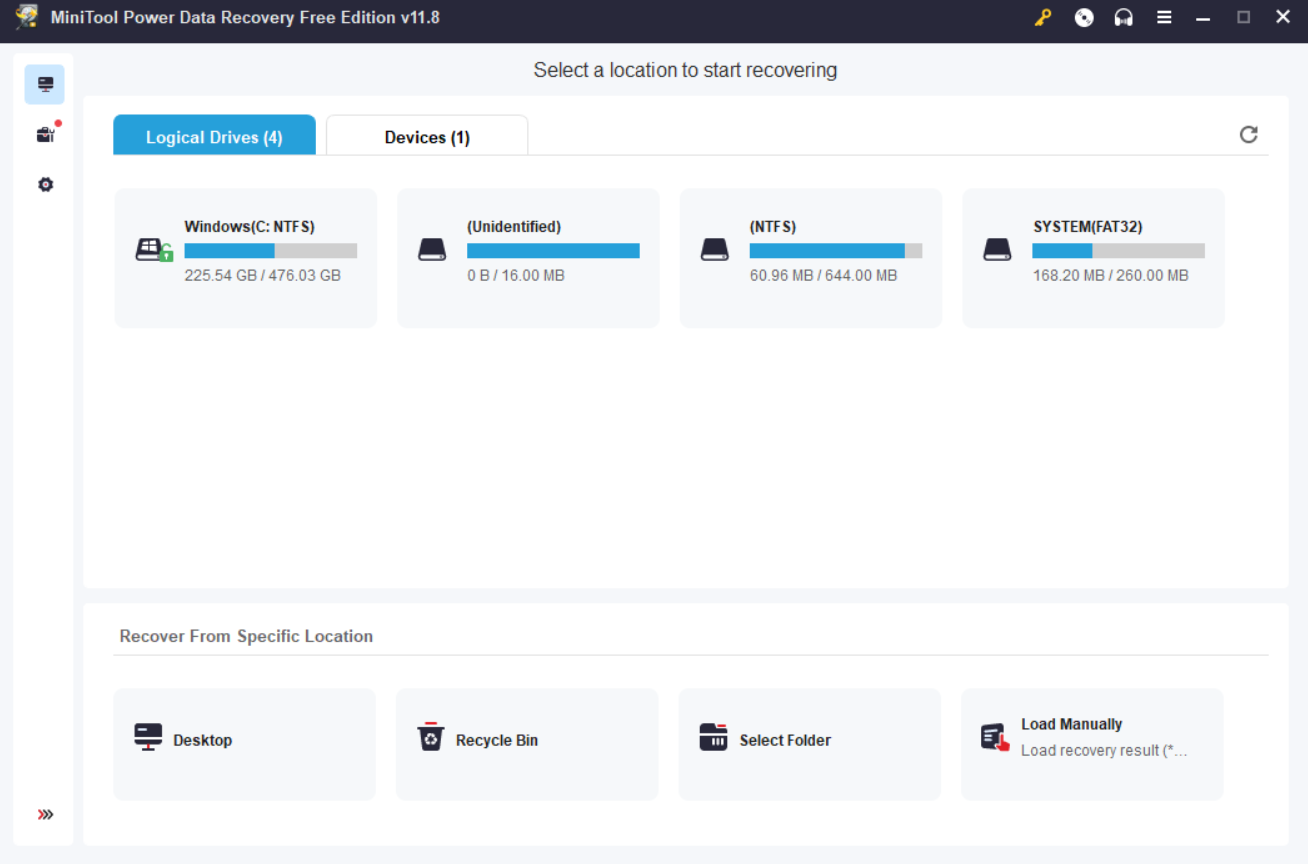In today’s digital age, data has become a valuable asset for individuals and businesses alike. From important documents and financial records to precious memories stored in photos and videos, the loss of data can be devastating. Whether it’s due to accidental deletion, computer crashes, or malware attacks, data loss is a common occurrence that can happen to anyone.
That’s why the need for data recovery has never been more crucial. MiniTool Power Data Recovery is a useful data recovery software that helps you recover lost files from all kinds of storage devices like hard drives, memory cards, SSDs and more.

The free version has a 1 GB data recovery limit while other editions have no such limit. A comparison between different editions can be found here.
Here is how to use it:
Download and install MiniTool Power Data Recovery from here. The setup is simple, follow the on-screen instructions to proceed and wait for the installation to complete.
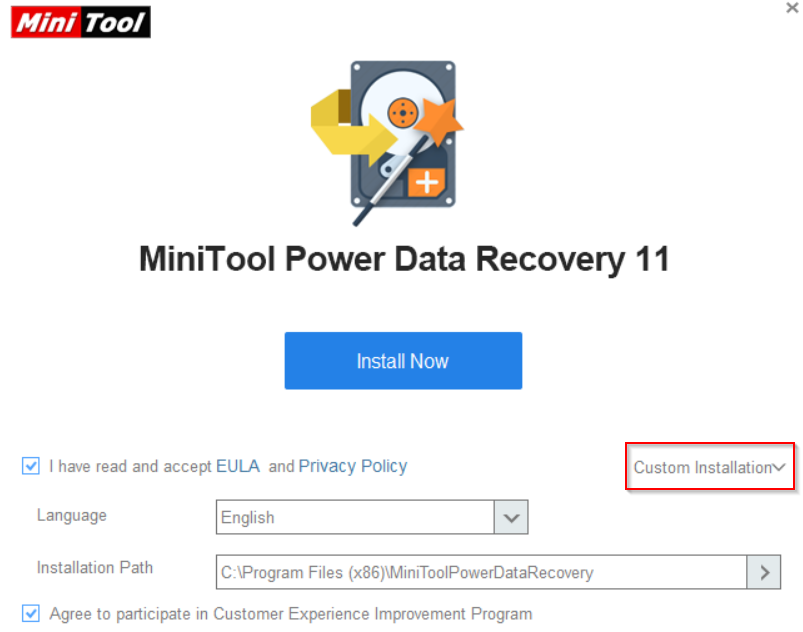
You can change the installation path if needed by clicking the Custom Installation option, the default path is fine though.

Once it is installed, a brief overview of how to use MiniTool Power Data Recovery will launch in the browser.

There are just 3 simple steps to using it :
- Select the storage device
- Scan the storage device
- Preview and save files
Select the storage device:
Open MiniTool Power Data Recovery. All your connected storage devices will be listed along with their partitions.Â

Choose the device/partition from which you need to recover the lost or deleted files.
Scan the storage device:
 Hover the mouse over the specific partition or the device to see the Scan button.Â

Click on it to begin scanning of the chosen location.
Preview and save files:
When the scanning is complete, you will find the list of files which can be recovered.
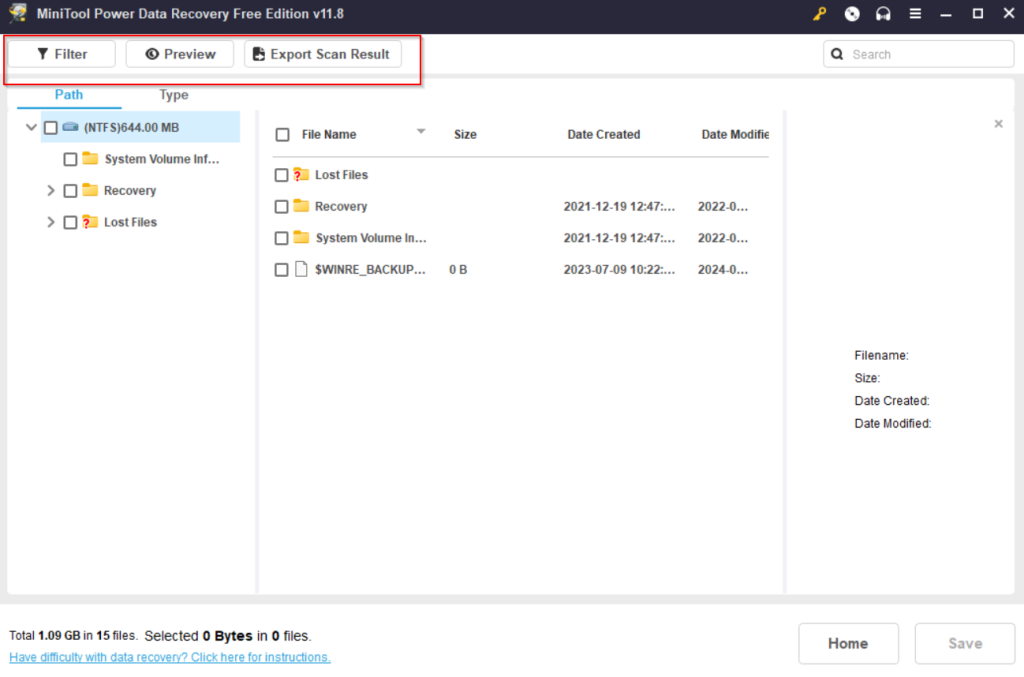
Of course you can filter what you want by clicking the Filter button.

This lets you sort files by their date, size, type and so on. You can also preview individual files by selecting them and clicking the Preview button.Â
To save the scan, use the Export Scan Result button. Then select a path where this scan will be stored.Â

So if you frequently scan specific storage areas, it is better to save the scan and load it when needed.
After finalizing which files to recover, click the Save button from the bottom right.Â

Then, select the path where these files will be restored to. It is a good idea to select a path which resides on a different storage device.

On successful recovery, MiniTool Power Data Recovery will show a confirmation prompt indicating that the files are now recovered.Â
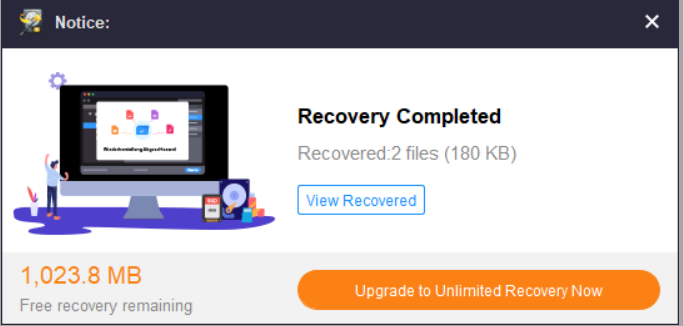
You can also click the View Recovered button to directly open the path where these recovered files are stored.Â
Simple isn’t it? With MiniTool Power Data Recovery as your free data recovery software , you can easily restore lost files without any technical know-how.
All done.