In today’s fast-paced world, managing your email communication efficiently is crucial. Outlook offers a convenient feature that allows you to schedule emails for sending later, ensuring your messages reach recipients at the optimal time.
Here is how to configure the Schedule Send feature in Outlook:
Launch Outlook application. Create a new email by clicking the New mail button.
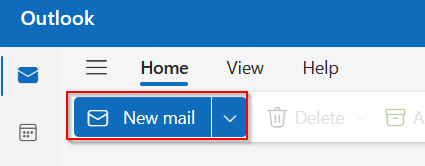
Ensure your message is complete and ready to be sent.
In the email composition window, locate the Options button. Click on it to reveal additional options. There will be a paper rocket icon, this is the Schedule send option.

Click on it. (It will initially be disabled until you add a recipient and the email subject). This action will open the scheduling window.
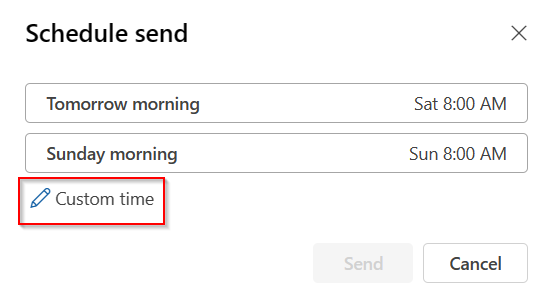
In the scheduling window, you’ll be prompted to select the date and time for sending your email. Click the Custom time option to choose your desired date and time.
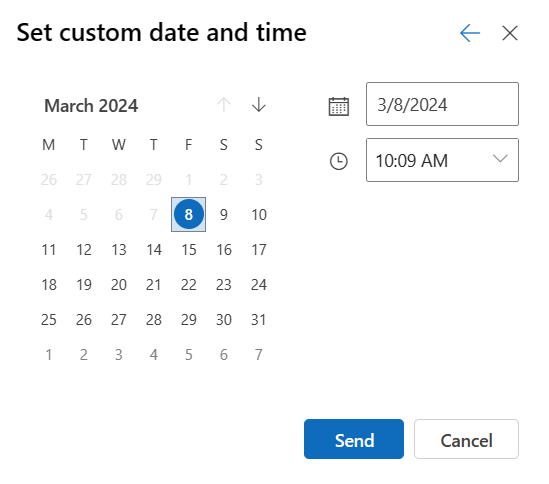
Use the calendar and clock interface to choose the date and time you want your email to be delivered. Ensure your time zone is correct to avoid any scheduling discrepancies.
After setting the desired delivery date and time, click Send. Your email will now be scheduled for sending at the specified future date and time. It will be available in the Drafts folder till then and be marked as Schedule Send.
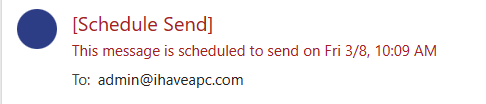
At the specified date and time, it will be sent automatically. Nice and easy.
Overall, scheduling emails in Outlook is a practical way to manage your communication and ensure that your messages are delivered at the most opportune moments. Whether you’re planning or working across different time zones, this feature can help you streamline your email workflow and stay organized.
Happy emailing.
