Microsoft has introduced an exciting new feature in its latest Edge browser update: the ability to generate custom themes using AI prompts. This article will guide you through the process of creating and applying your personalized browser theme.
Checking Your Edge Version
Before you begin, ensure you have the latest version of Microsoft Edge installed. To check your version:
Open Microsoft Edge browser. Type edge://settings/help in the address bar.

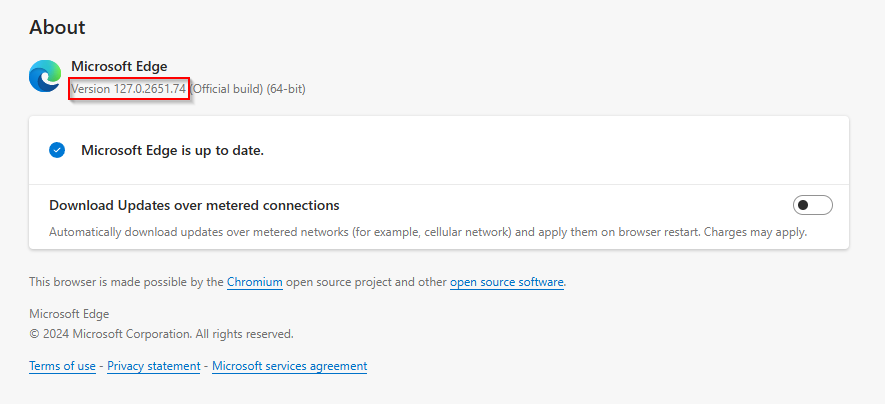
Look for the version number – it should be 127.0.2651.74 or higher.
Creating Your Custom Theme
Once you’ve confirmed you have the correct version, follow these steps to create your custom theme:
Navigate to the Edge theme generator page.

Enter a prompt describing the theme you want to create.
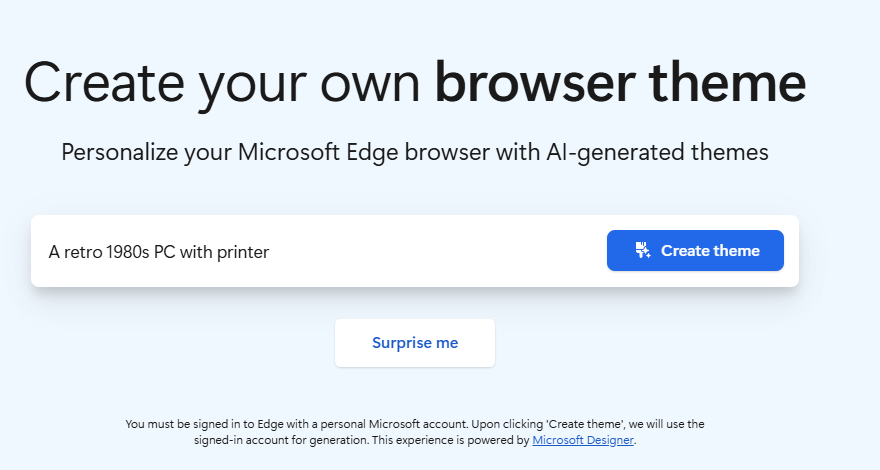
Click the Create theme button.
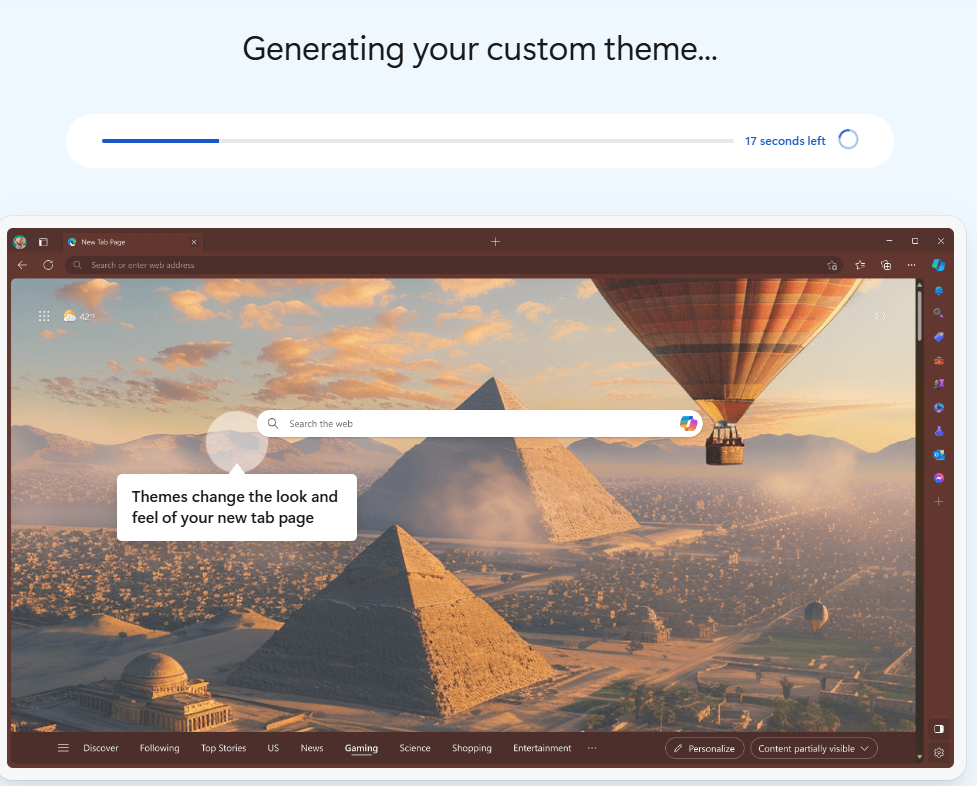
The AI will then generate a theme based on your prompt.
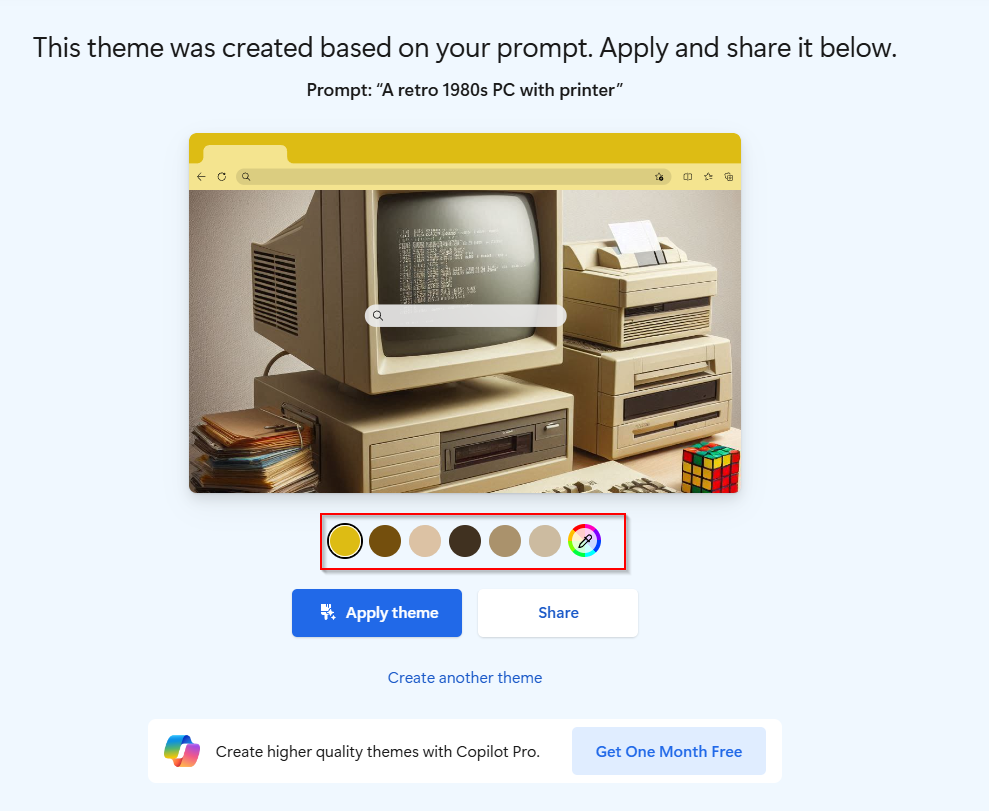
Customizing Your Theme
After the initial generation, you can further customize your theme:
Use the provided color palette to adjust various elements. Fine-tune the appearance to your liking.
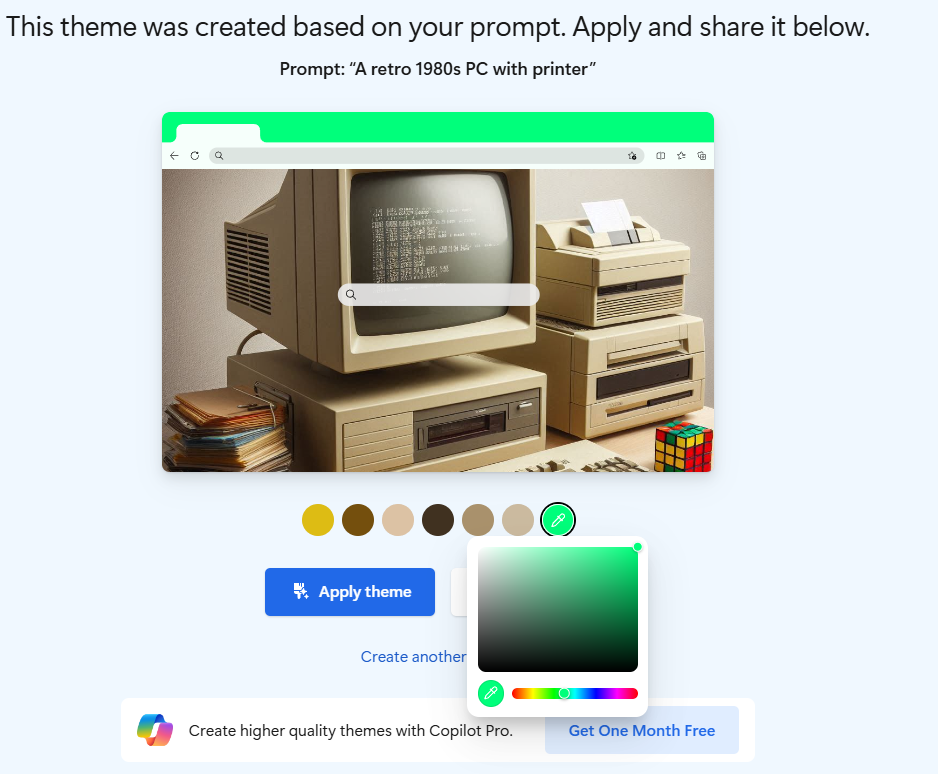
Applying and Sharing Your Theme
When you’re satisfied with your custom theme:
Click the Apply Theme button to set it as your current browser theme.
If you want to share your creation, use the Share button to generate a link.
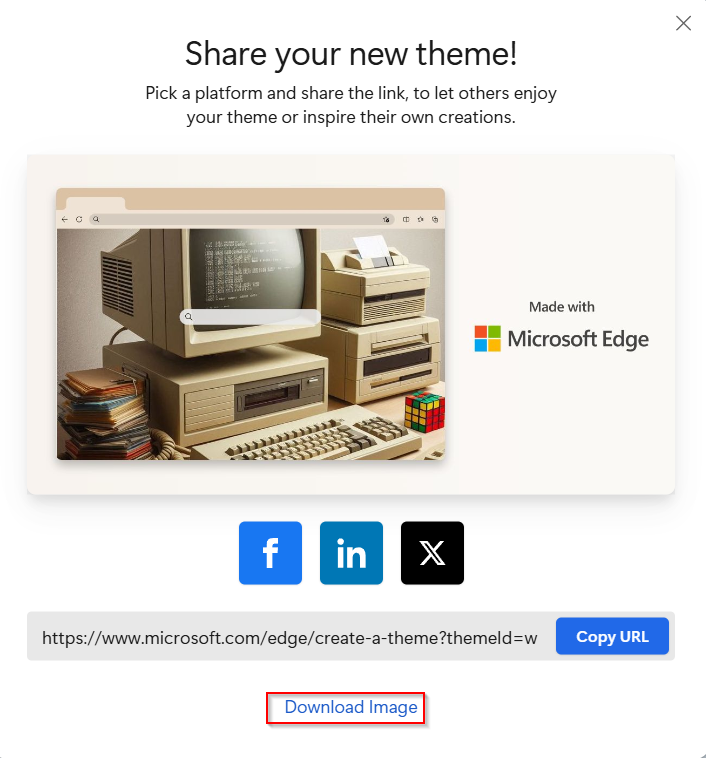
You can also download the theme image. Pretty cool.
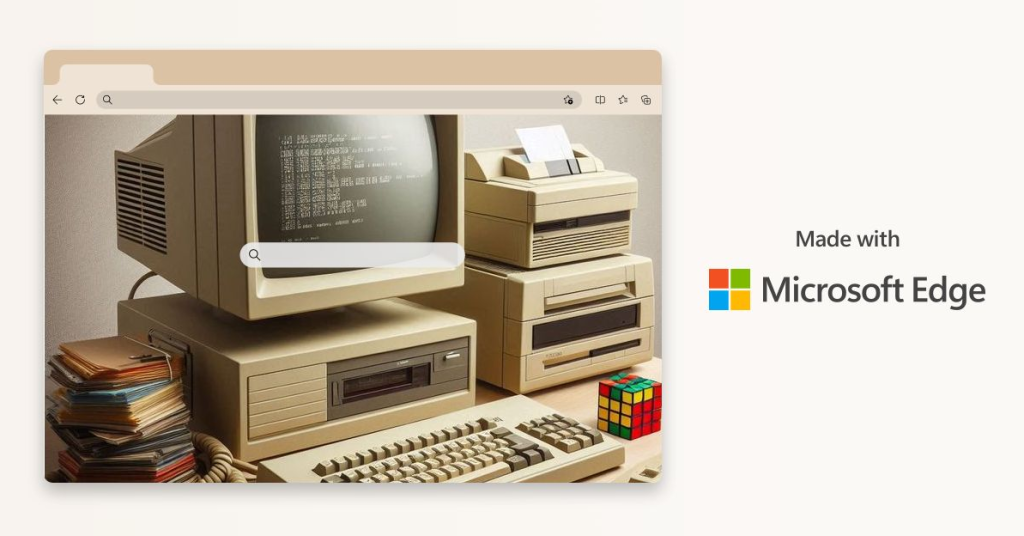
This new feature allows for unprecedented personalization of your browsing experience, letting you create a unique look for your Microsoft Edge browser with just a few simple steps.
Happy browsing.
