While graphical user interfaces have become the norm, the Windows command prompt still remains a powerful tool for managing and troubleshooting your system.
Here are some useful tips to enhance your command prompt experience and productivity:
Use Tab Completion
Tab completion is a time-saving feature that allows you to quickly enter file names, folder paths, and even some commands without typing them out fully.
How to use:
Start typing a command or file path. Press the Tab key. The command prompt will auto-complete the entry if there’s a unique match.
View Command History
The command prompt keeps a history of commands you’ve entered, which you can easily access and reuse.
How to use:
Press F7 to display a list of previously used commands.
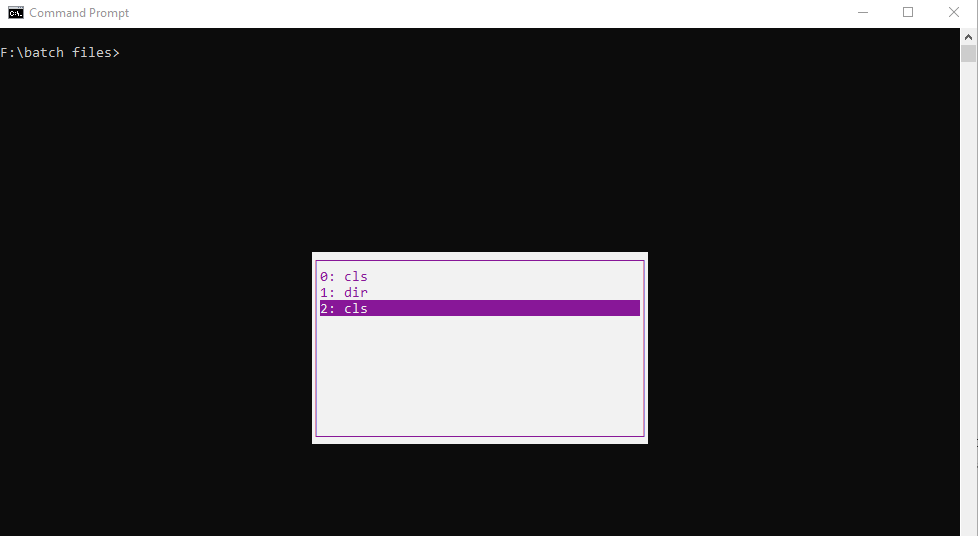
Use the up and down arrow keys to cycle through previous commands. Hit Esc key to exit the history list.
Copy and Paste
Contrary to popular belief, you can copy and paste in the command prompt, though it works a bit differently than in other applications.
How to copy:
Left-click to select and highlight the text that you want to copy from the command prompt.

How to paste:
Right-click where you want to paste the copied text from the command prompt window.
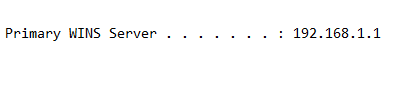
Use Batch Files for Automation
Batch files allow you to automate a series of command prompt instructions, saving time on repetitive tasks.
How to use:
Let us create a batch file that displays network-related information and executes tracert command on ihaveapc.com. Open Notepad and write these commands, one per line.
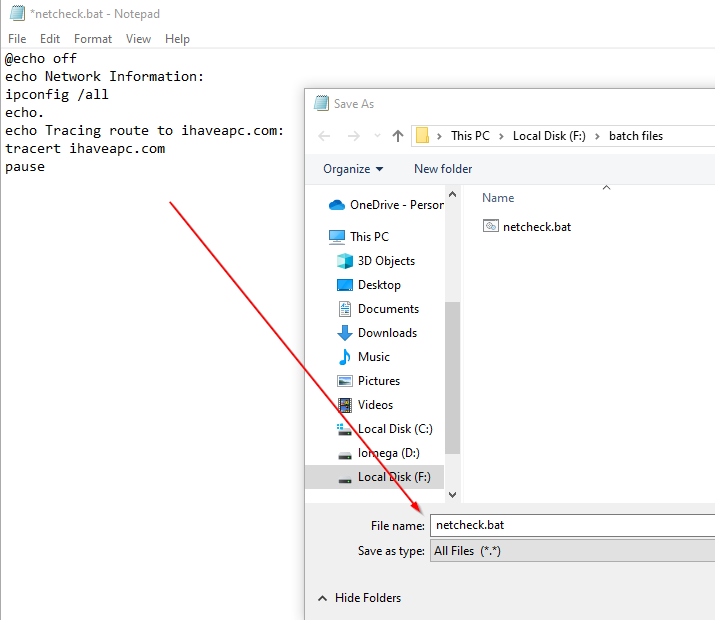
Save the file with a .bat extension.

Run this batch file to quickly get network information and run the tracert command.
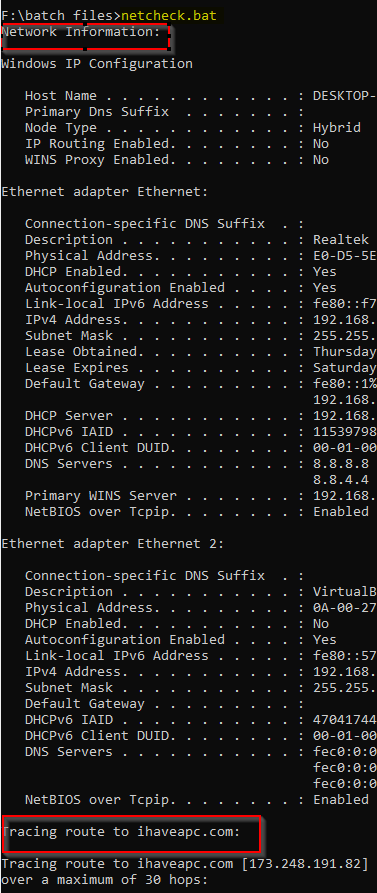
So whether you’re a system administrator, developer, or just a curious user, these skills will prove useful in your day-to-day computer use. By knowing these tips, you’ll be able to work more efficiently when using the Windows command prompt.
Happy typing.