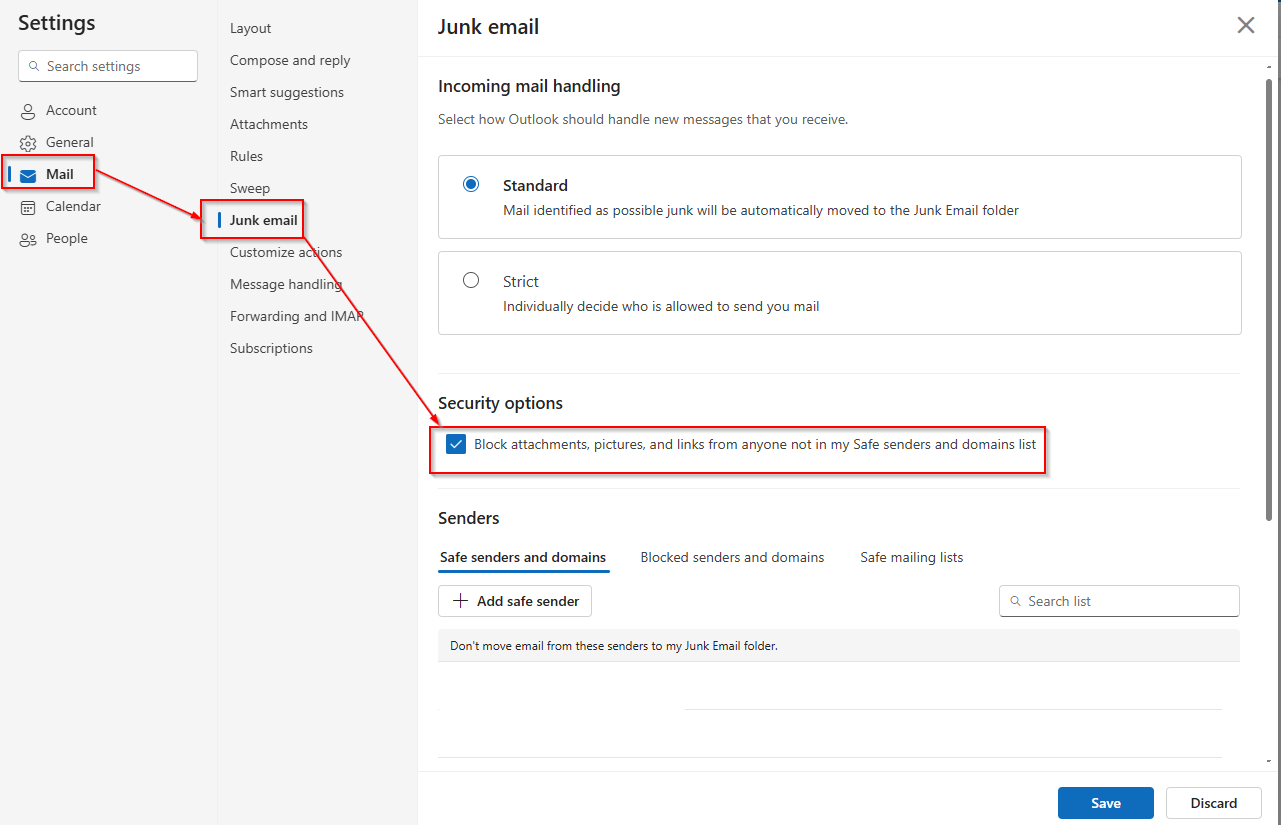Outlook.com can automatically block links, attachments, and images from unknown senders. So, it helps to safeguard against phishing and clicking on malicious links or images.
The way it works is simple – you will need to add senders and domains to a safe list for displaying all the message contents, or else the attachments, links, and images contained in the message are auto-blocked.
Here is how to configure this feature:
Login to your Outlook.com inbox and click the gear icon to access Settings.

Select Mail > Junk email. Then scroll down to Security Options and enable Block attachments, pictures, and links from anyone not in my Safe Senders and domains list.
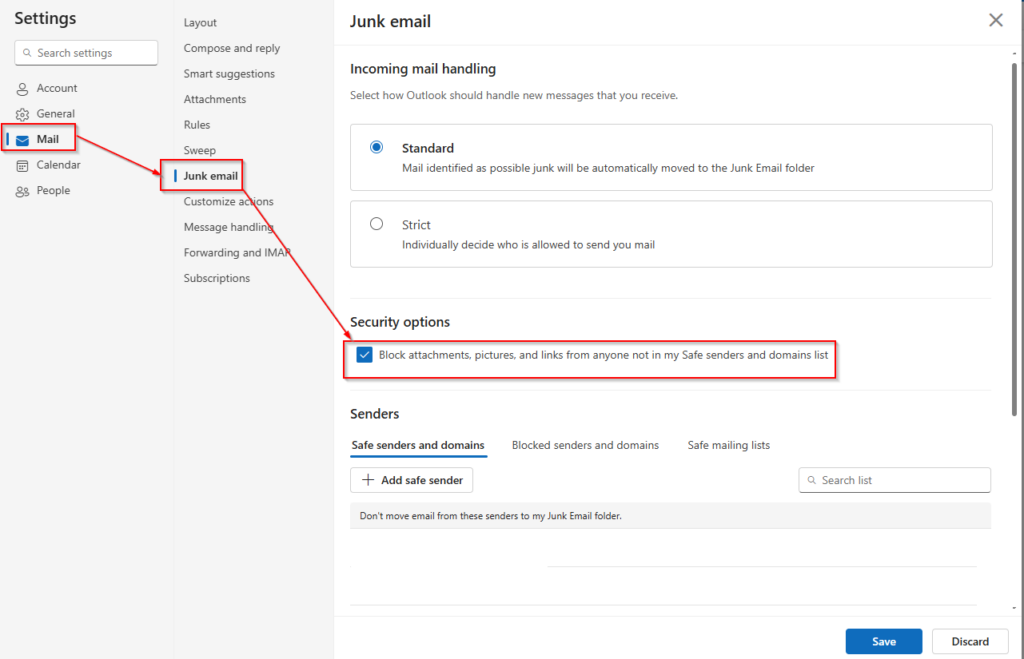
You can manually add specific senders and domains to the safe list from the Senders section so that messages are always fully loaded without blocking the contents.
When this feature is enabled, you will see a warning prompt at the top of the message explaining that some of the content is blocked but you can unblock it and add the sender as a trusted sender.

It is a useful safety measure in Outlook.com that makes emailing much safer.
All done.