Firefox isn’t just a web browser; it’s also a surprisingly powerful PDF editor. Learn how to add text, images, signatures, highlights, and even fill forms directly within Firefox, streamlining your document workflow. No more printing, scanning, or expensive software required!
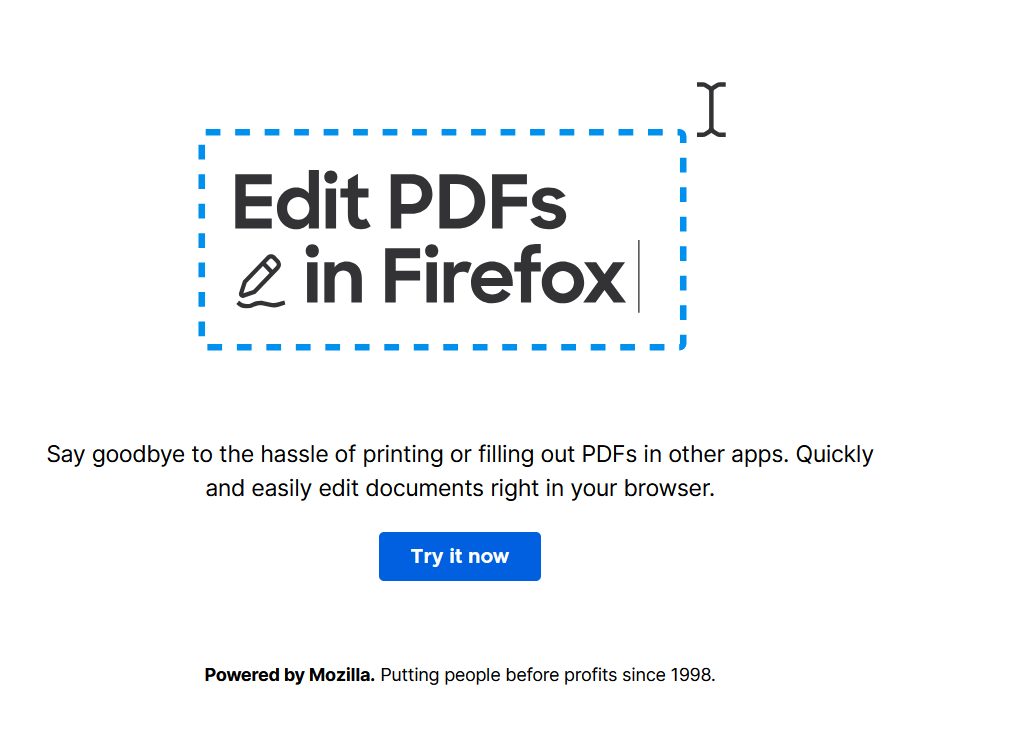
Open the source PDFs to be edited
Open the source PDFs in Firefox. It will automatically open the PDF with a menu for different editing options at the top right of the window.
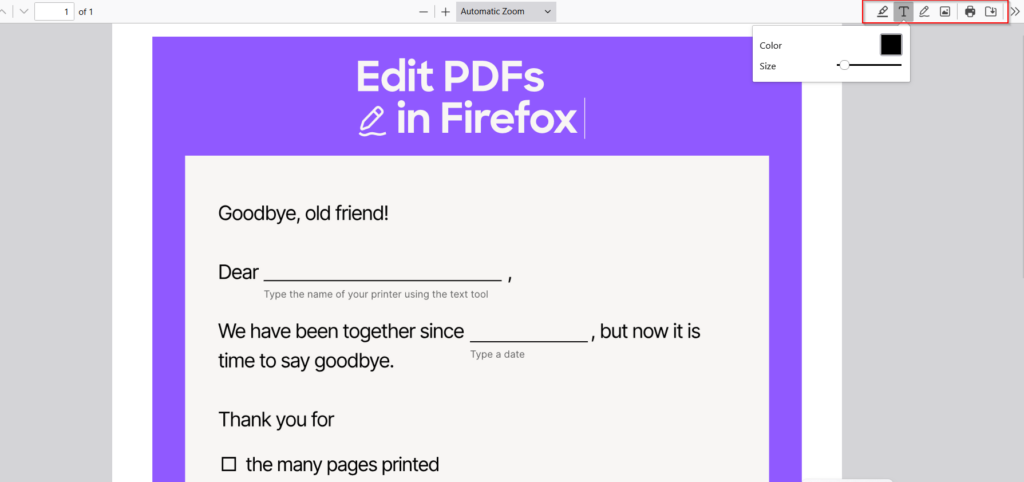
Adding Text to PDFs in Firefox
Need to add a quick note or annotation to a PDF? Firefox makes it easy.
- Select the Text Tool: Click the Text button in the PDF viewer toolbar.
- Choose Formatting: Select your desired text color and size.
- Add Your Text: Click on the PDF where you want to add the text and start typing.
Adding Drawings and Signatures to PDFs in Firefox
Signatures, sketches, or annotations are a breeze with Firefox’s drawing tool.
- Select the Draw Tool: Click the Draw icon in the toolbar.
- Customize Your Drawing: Choose your preferred color, line thickness, and opacity.
- Draw on the PDF: Use your mouse or trackpad to draw directly onto the document. This is perfect for signatures, highlighting key areas, or adding freehand annotations.

Adding Images with Alt Text to PDFs in Firefox
Adding images to your PDFs can enhance visual communication. Firefox even lets you add alt text for accessibility.
- Select the Image Tool: Click the Image icon in the toolbar.
- Upload Your Image: Choose the image file from your computer.
- Adjust Size and Placement: Resize and position the image as needed within the PDF.
- Add Alt Text (Crucial for Accessibility): A dialog box will appear allowing you to add Alt text to your image. This is essential for screen readers and helps visually impaired users understand the content of the image. Describe the image concisely and accurately.
Highlighting Text in PDFs with Firefox
Highlighting important sections of a PDF is a common need. Firefox offers two highlighting methods:
- Select and Highlight: Select the text you want to highlight. A highlight icon will appear, or you can right-click and choose the Highlight option.
- Freehand Highlighting: Use the draw tool to highlight text freehand. This can be useful for irregularly shaped sections or when you need a more personalized highlight.
Filling in PDF Forms with Firefox
Say goodbye to printing and scanning forms! Firefox allows you to fill in PDF forms directly online.
- Open the Form: Open the PDF form in Firefox.
- Fill in the Fields: Click on the form fields and type in the required information.
Saving PDFs
Click the Save button. Firefox will prompt you to save the PDF.
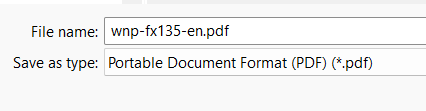
Firefox PDF Editor: A Free and Convenient Solution
Firefox’s built-in PDF editing features provide a convenient and free alternative to dedicated PDF software. Whether you need to add text, images, signatures, highlights, or fill out forms, Firefox has you covered. Try it today and simplify your PDF workflow!
Happy editing.
All done.