Telegram Desktop can accumulate a lot of data over time, including messages, photos, videos, and files. This can take up significant space on your computer.
Here’s how to manage storage settings to keep things under control:
Open Telegram Settings
Launch the Telegram Desktop application on your PC. Click on the three horizontal lines (menu icon) in the top left corner of the window.

Select Settings from the dropdown menu.
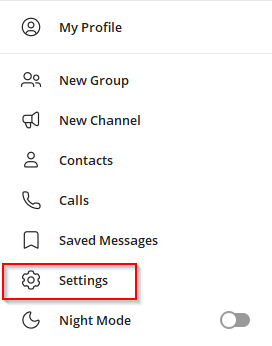
Navigate to Advanced Settings
In the Settings window, scroll down and click on Advanced > Manage local storage.
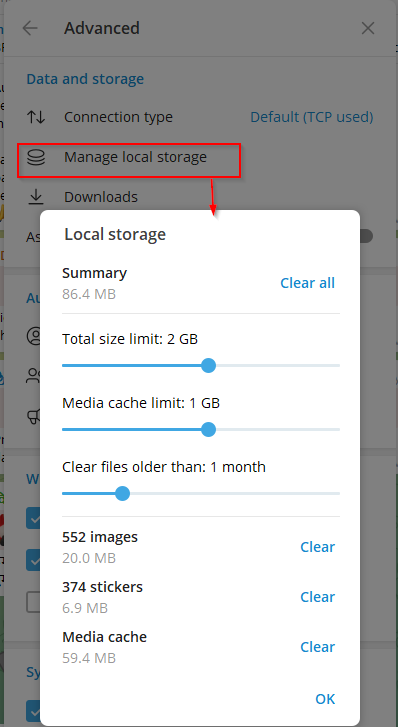
In the Local storage window, you’ll see options to clear different types of cached data:
Clear All: This will clear all cached data, including photos, videos, files, and other media. Click the appropriate button to clear the desired cache.
Set Cache Limit
You can also set a limit for the total size of the cache and media cache limit. This prevents Telegram from using up too much storage space or downloading and storing lot of images/videos.
To do this, adjust the Total Size Limit and Media cache limit sliders to your preferred size.
Configure Auto-Clear Cache
Telegram allows you to automatically clear the cache after a certain period. This helps maintain storage space without manual intervention. Use the Clear files older than slider to change the retention period.
Other than these settings, you can also manually clear different items like downloaded images, stickers and media files. Click the Clear button next to them to do so.
Additional Tips for Managing Telegram Storage
- Regularly clear cache: Even with auto-clear enabled, it’s a good idea to manually clear the cache periodically to ensure optimal storage usage.
- Save important files: If you want to keep specific files permanently, make sure to save them to a separate location on your computer outside of the Telegram cache.
- Adjust auto-download settings: You can configure Telegram to automatically download media only when you’re on Wi-Fi, or disable auto-download altogether to save space and data.
- Use external storage: If you have a lot of media files, consider backing them up and moving some of them to an external storage device to free up space on your computer.
By following these steps, you can effectively manage storage settings for Telegram Desktop and keep your computer running smoothly.
Happy messaging.