Brave browser makes organizing and transferring your favorite websites a breeze through its built-in Bookmarks Manager. Whether you’re migrating from another browser or prefer manual control over your saved links, Brave offers intuitive import and export functionalities.
Accessing the Bookmarks Manager:
There are two simple ways to open the Bookmarks Manager in Brave:
1. Via the Address Bar: Type brave://bookmarks directly into Brave’s address bar and press Enter.
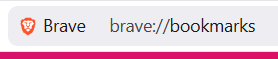
2. Using a Keyboard Shortcut: Employ the convenient keyboard combination Ctrl + Shift + O (Windows/Linux) or Cmd + Shift + O (macOS).
Importing Bookmarks from Another Browser:
Once the Bookmarks Manager is open, follow these steps to import your bookmarks:
1. Locate and click the three vertical dots icon (often referred to as the More options menu).
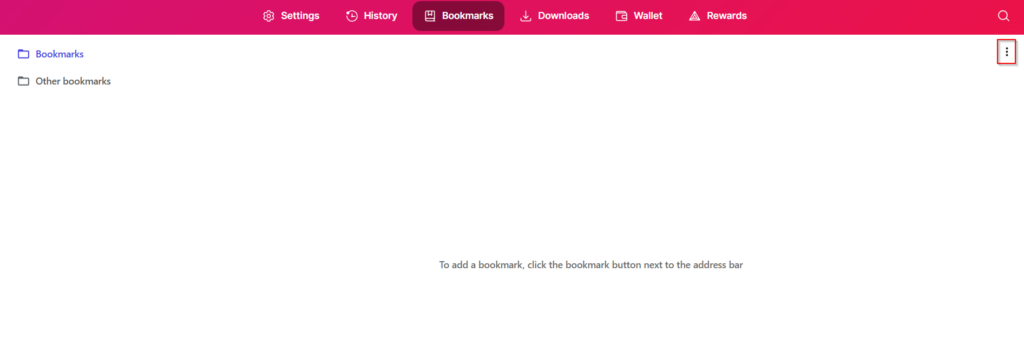
2. From the dropdown menu, select Import bookmarks.
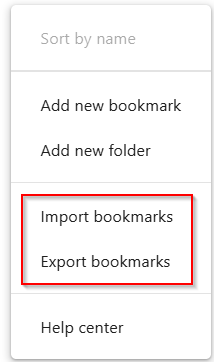
3. In the dialog box that appears, choose the bookmarks HTML File from the dropdown menu.
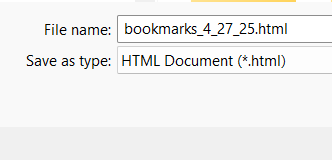
4. Click the Choose File button and navigate to the HTML bookmarks file you wish to import. This file is typically exported from your previous browser.
5. Select the file and click Open.
Brave will then seamlessly import all your bookmarks into its manager.
Exporting Your Brave Bookmarks:
To save your current Brave bookmarks as an HTML file:
1. Open the Bookmarks Manager using either of the methods described above.
2. Click the three vertical dots icon.
3. Select Export bookmarks from the dropdown menu.
4. A Save As dialog box will appear. Choose a location on your computer to save the HTML file, give it a name if you desire, and click Save.
This exported HTML file can then be imported into another browser or stored as a backup of your valuable website links.
This import/export method provides a straightforward alternative to Brave’s Sync feature, giving you manual control over your bookmark management. You’re all set!
Happy browsing.