Bitvise SSH client is an alternative to the popular SSH client Putty for Windows. While the Bitvise SSH server is a paid solution, the client is free for individual use and can be used to access any server that supports remote login via SSH.
Download it from here.
Once installed, open it and in order to connect to a SSH server, from the “Login” tab, fill up the server details (just like in Putty) and also the user credentials. Hit “Login” at the very bottom to initiate the SSH connection. (Also the profile can be saved and loaded if needed for future remote connections just like in Putty by choosing “Save profile as”.)
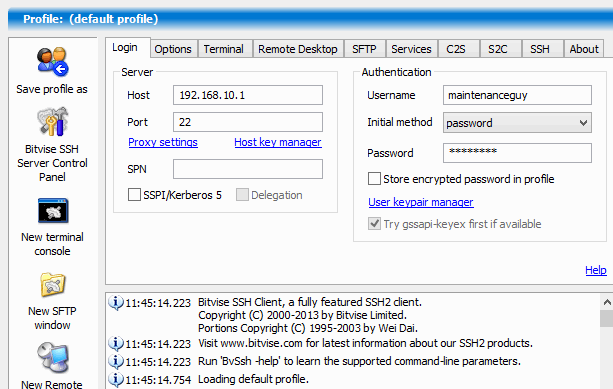
After successful authentication and login, the all too familiar command line will appear. 🙂

Also, one advantage that Bitvise SSH client offers is that immediately after a successful login, a graphical file manager will be available due to the built-in Secure FTP (SFTP) support. This makes it easy to upload and download various files to and from local and remote systems while connected.
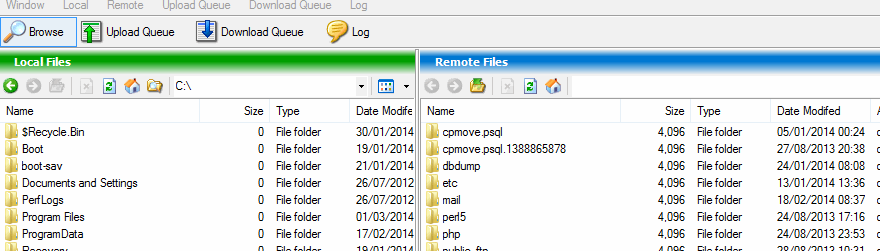
Other then that, it has the facility of accessing the remote system/server via remote desktop if that is supported. This can be configured through the “Remote Desktop” settings.
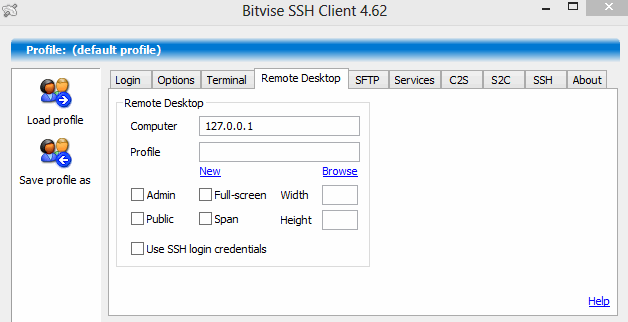
Finally, to end the active session, hit the “Logout” button. This will close all the existing sessions.
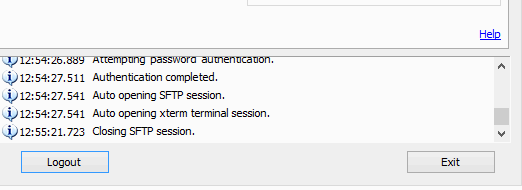
This is a useful and free SSH client which can be a good alternative to Putty if needed. Do give it a try.
[ To know how to use Putty to login via SSH, refer to the earlier post here.]
