For optimum PC performance related to disk usage, it is essential to defragment the hard drives periodically.
There are many free useful defrag tools available for Windows. Disk SpeedUp is one such tool. Not only is it very fast when it comes to defragmenting disk drives, it provides other useful options too related to disk maintenance such as defragmenting during boot up and scheduling.
It is free and can be downloaded from here.
Once installed, the main interface is just like Windows disk management tool. It lists the available hard drives. To analyze disks before performing a defrag, hit “Analyze”. Files and folders can also be defragmented if needed.
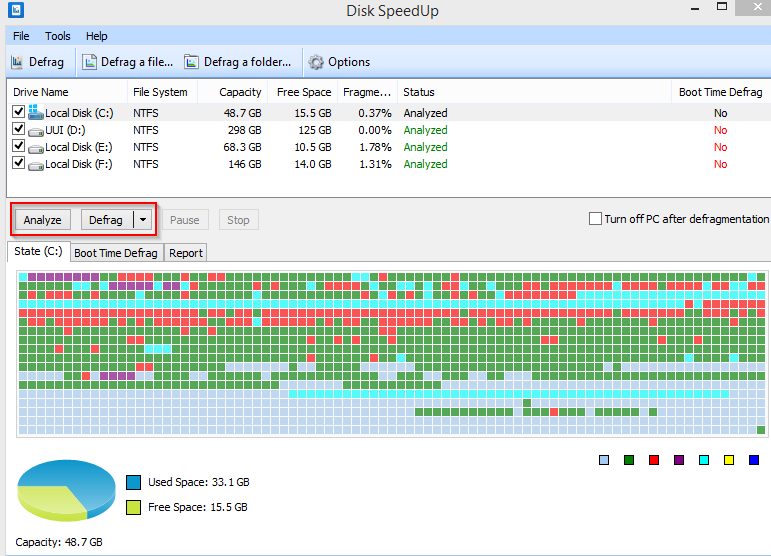
Click on “Defrag” after selecting the specific drive. The progress for that will be displayed in the main interface window.
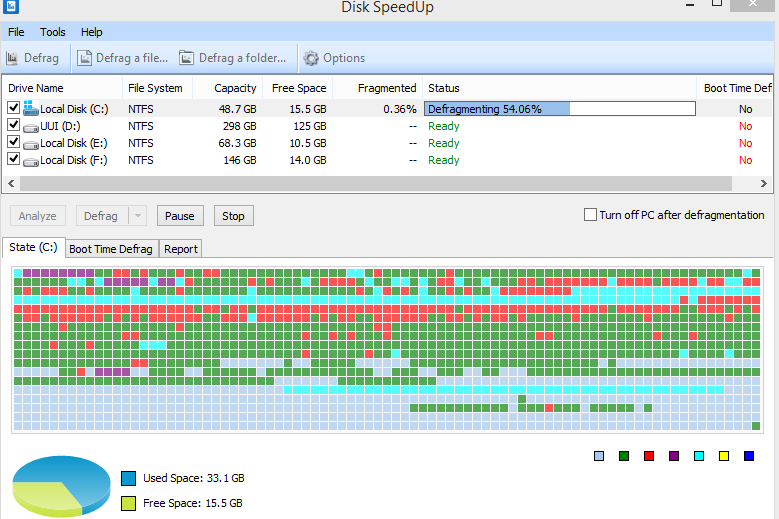
To view the complete statistics about defrag process, click on “Report” tab.
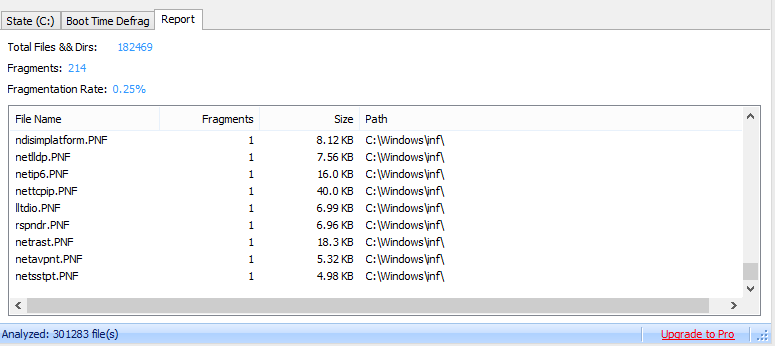
It can be useful to configure boot time defrag. This will automatically run a defrag before booting into Windows. The options for same (regarding what to defragment) can be set in “Boot Time Defrag” tab.
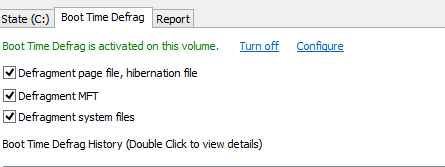
Also, clicking on “Configure” will allow setting up a boot time defrag schedule. This can be every time on booting up, everyday first boot or weekly first boot.
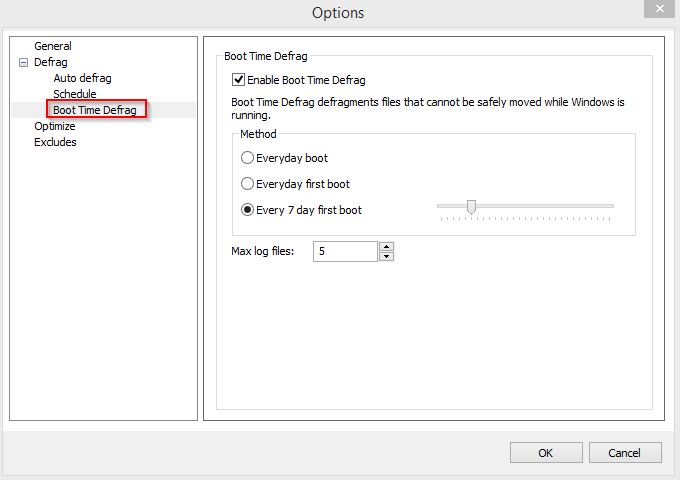
To set a schedule for overall defrag process, select Tools > Options > Schedule. Enable the tick next to “Run a schedule” and choose desired action (just defrag or defrag and optimize) along with the time. Finally select which drives should be included in this process.
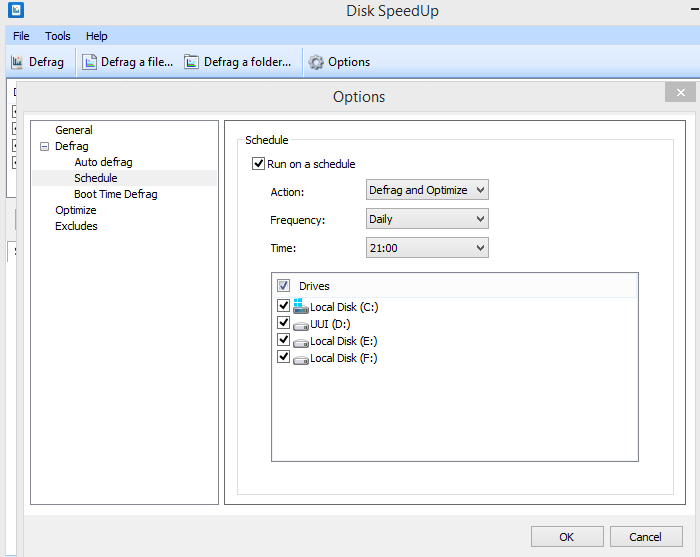
Selecting “Auto defrag” will configure the defragmentation process to run whenever the PC is idle. The time interval for that can be set along with the specific drives.
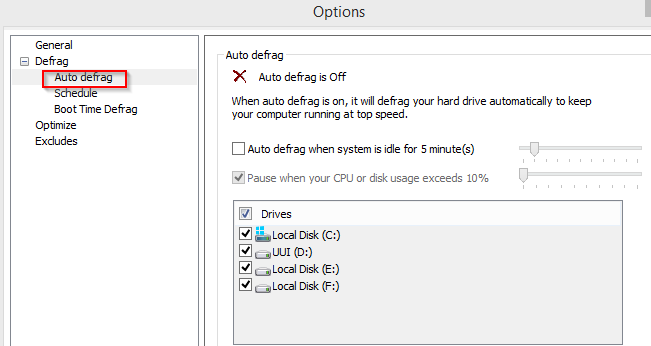
Finally, the “Optimize” tab offers various options as to how defragmentation should run. By choosing not so important files or files of specific size to be put at the end of the drive, disk usage would see improvement performance wise.
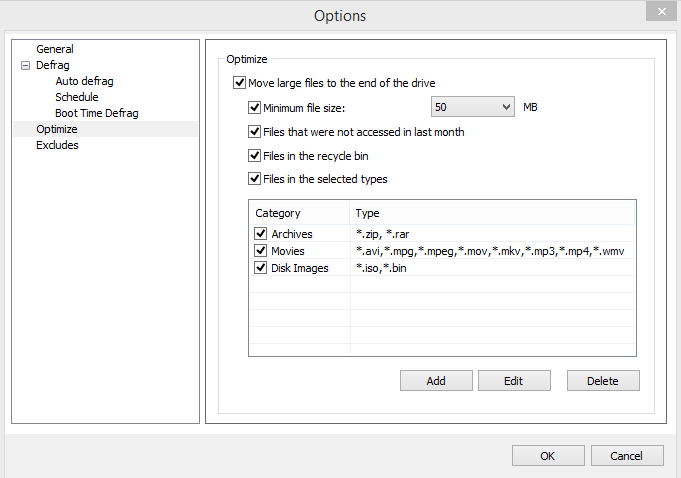
Overall, a lightweight and fast defragmentation tool for Windows. Do give it a try.
( For other such similar tools, check out Defraggler and Contig ).

[…] Using this regularly will optimize hard disk usage and hence tune up Windows performance. Detailed usage instructions can be found here. […]