The sync settings of Mail app that comes with Windows 10 can be changed if needed.
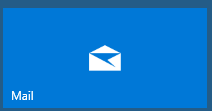
These settings include downloading past emails from a specific time period (all time, last 7 days and so on), checking for and downloading new emails (as they arrive, every 15 minutes etc) and whether to sync contacts and calendar.
Here is how to change it :
Open the default Outlook email app in Windows 10 and from the bottom pane – select Settings.
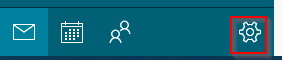
Choose Manage Accounts.
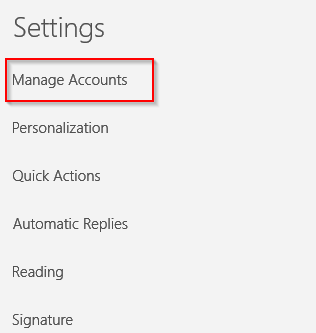
Next, click on the email account whose sync settings are to be changed (if there are multiple email accounts configured).
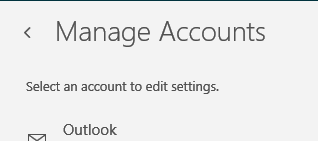
This will open a new window, click on Change mailbox sync settings.
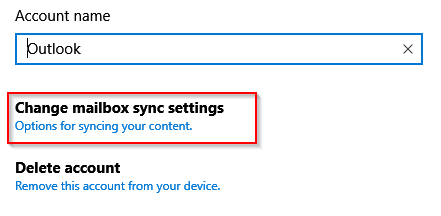
There will be different sync settings to choose from. Change the email downloading frequency, checking for new email time interval and also if contacts and calendar (if it’s an Outlook account) need to be synced.
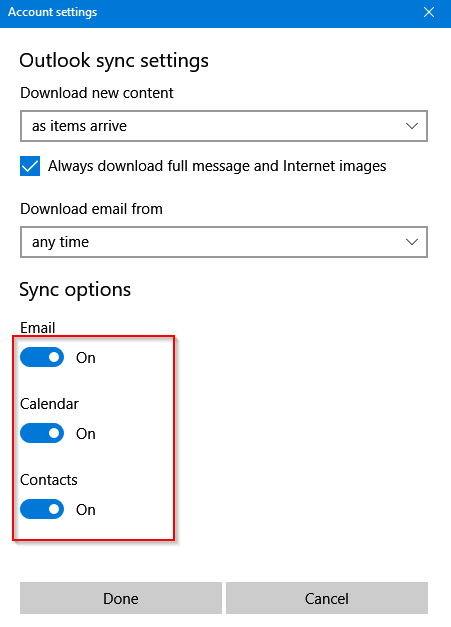
New emails can be downloaded as soon as they arrive or at a fixed time interval.
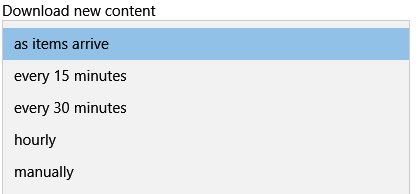
For older email accounts with a lot of emails, it’s better to avoid using the any time option as it will fetch every email since the beginning and take a while to sync the inbox.
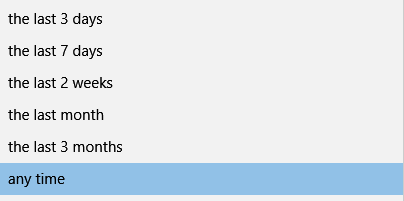
This is a useful app for checking  multiple email accounts under one roof without using any external email client.
Happy emailing.
