Smart Game Booster is a free game optimizing tool that can disable unnecessary services and free up system resources when gaming thereby boosting FPS and improving gameplay. Besides that, it can also tune up PC, update drivers and record games.
Download and install it from here.
The setup is fairly simple, choose the installation path and wait for the installation to complete.
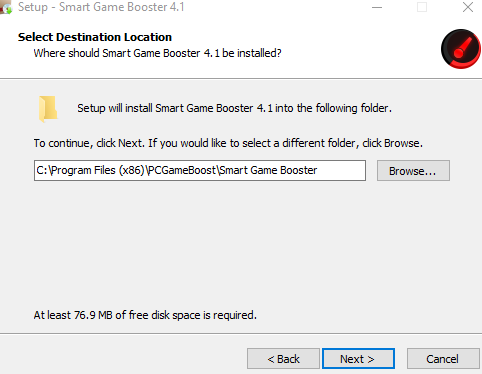
After it is installed, launch Smart Game Booster. It supports interfacing with major various game distribution services like Steam, Origin, Uplay and so on. So if you already have games installed through them, Smart Game Booster will auto-detect them and show them in the main interface.
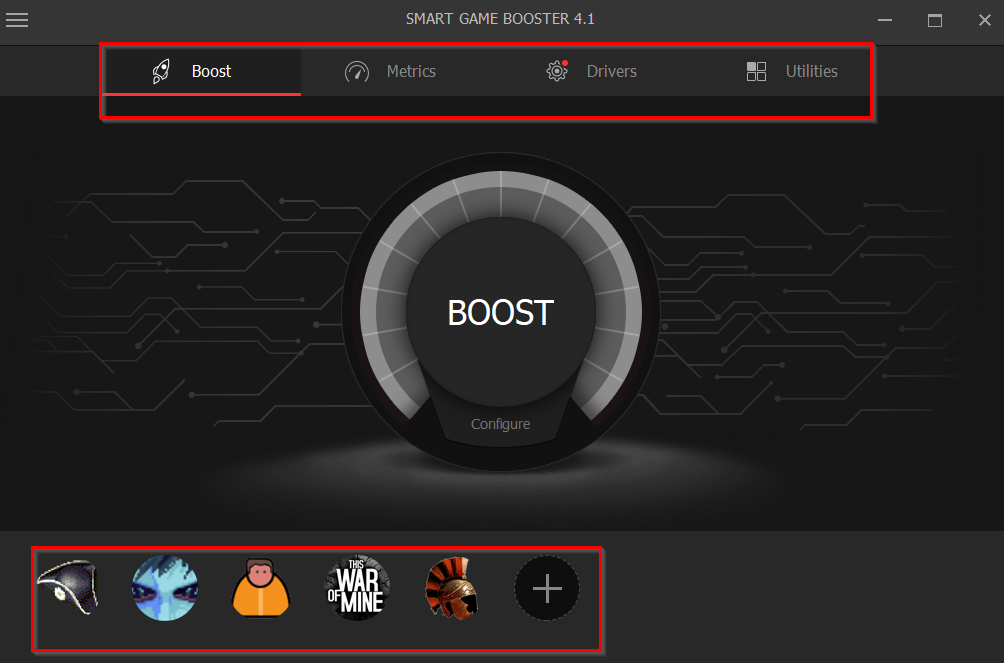
Other than that, you can also manually add games by clicking on the + icon and selecting the game installation path. The path can be for local as well as web-based games too.
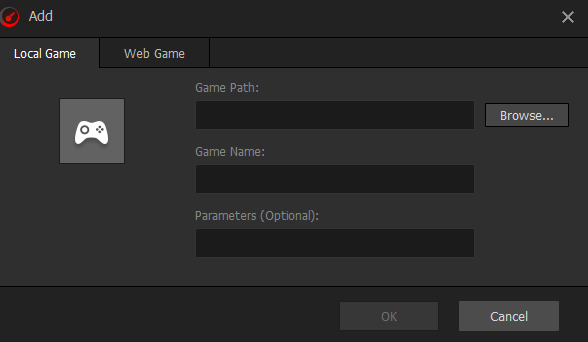
There are four main features in Smart Game Booster:
Boost:
This is for boosting performance by freeing up system resources. Click on the BOOST button to begin.
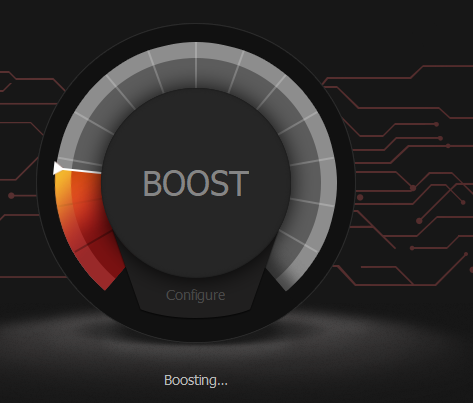
A list of services that were stopped, the amount of RAM freed up and other parameters will be displayed once the boost is completed. Use the RESTORE feature to roll back the tweaks and enable the stopped services when you’ve exited the game.
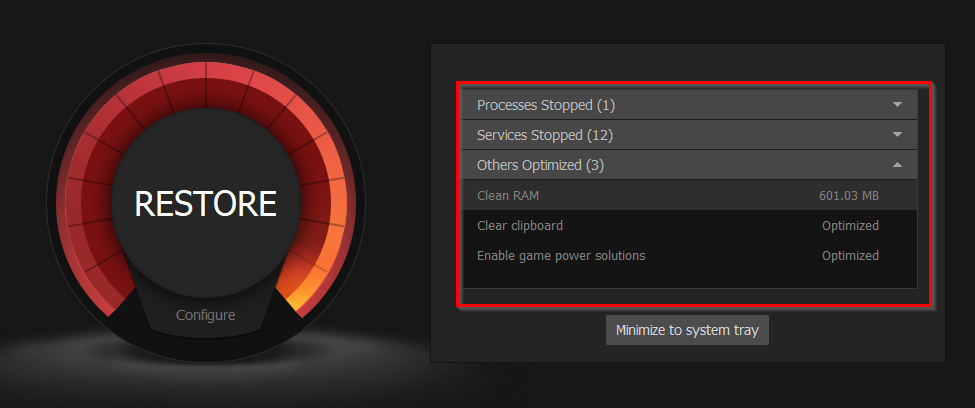
You can also launch individual games by first boosting and then running them. Choose the game from the list and select Configure. You can then manually tweak the system resources before clicking on PLAY to launch the game.
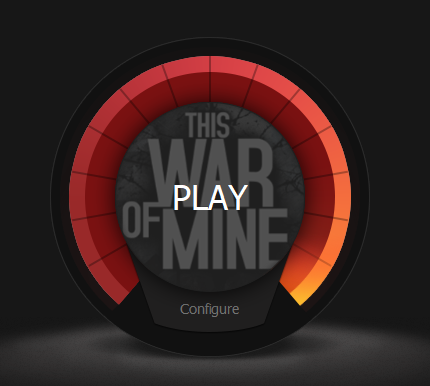
A list of services will be displayed based on their memory usage and their overall relevance to the game. Select the ones as needed to close them and click on Apply.
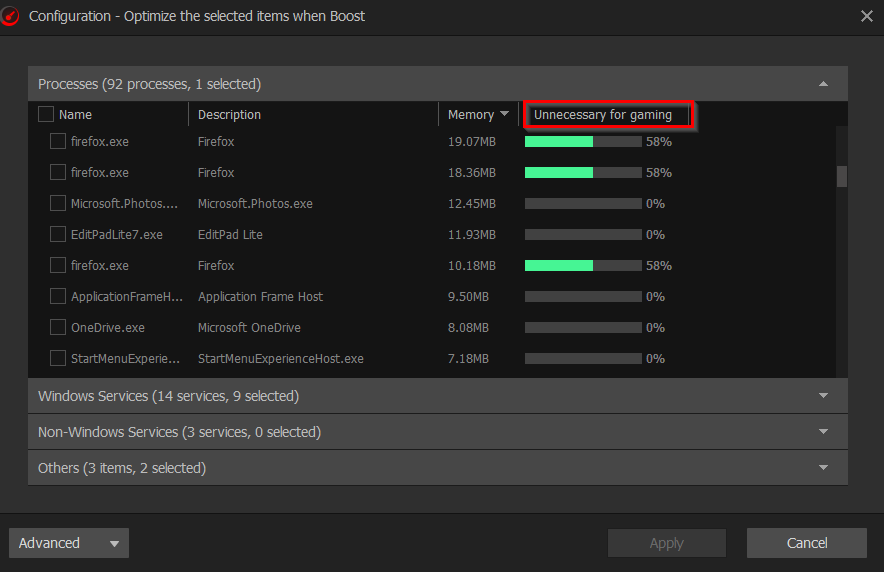
So you can safely exit all the unwanted programs that are running to free up memory for gaming.
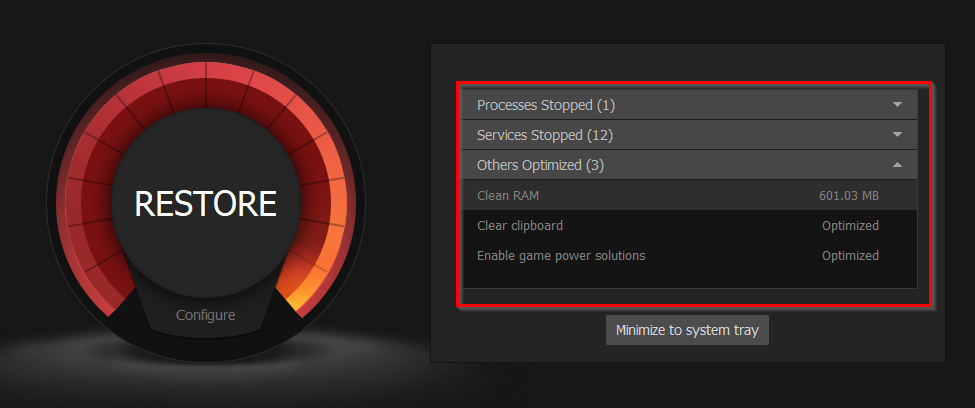
Metrics:
This section displays the temperature of various PC components like mainboard, graphics card, CPU, hard drives and also fan speed.
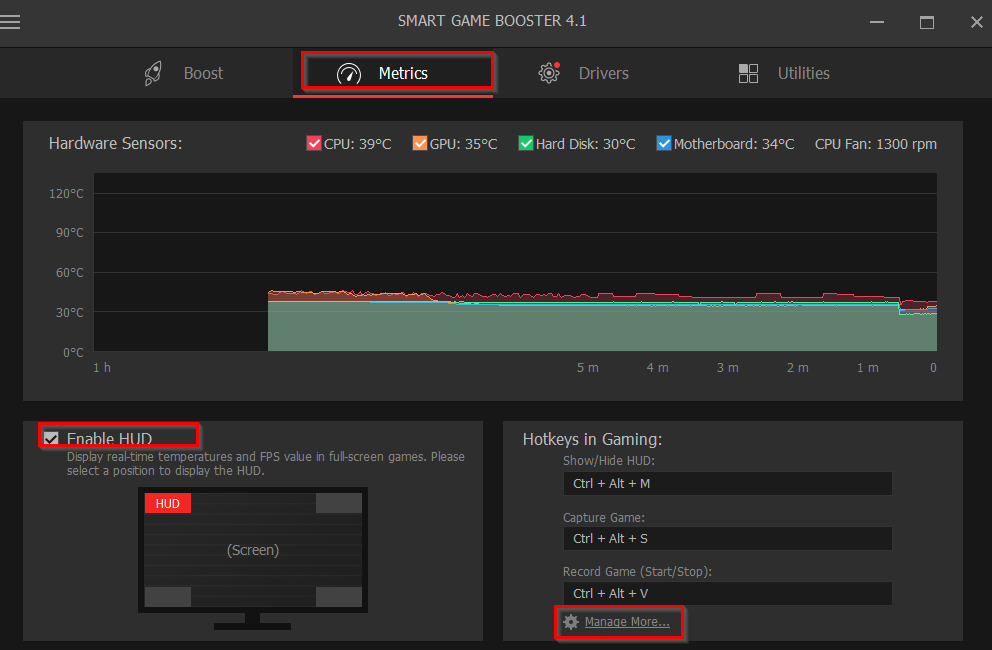
Often, during gameplay, there can be overheating causing games to crash or degrade the performance. The metrics section can then be used to find out which of the system components are overheating.
You can also change the default values of common hotkeys from here. (The default hotkeys include Ctrl-Alt-V for recording gameplay, Ctrl-Alt-S for gameplay capture, Ctrl-Alt-B for boosting gaming performance and so on. These can be customized as needed from here.
Drivers:
One major cause of performance issues while gaming can be outdated drives. Smart Game Booster has the Drivers tab which will automatically check for the latest graphics card and audio drivers just to make sure that they are updated.
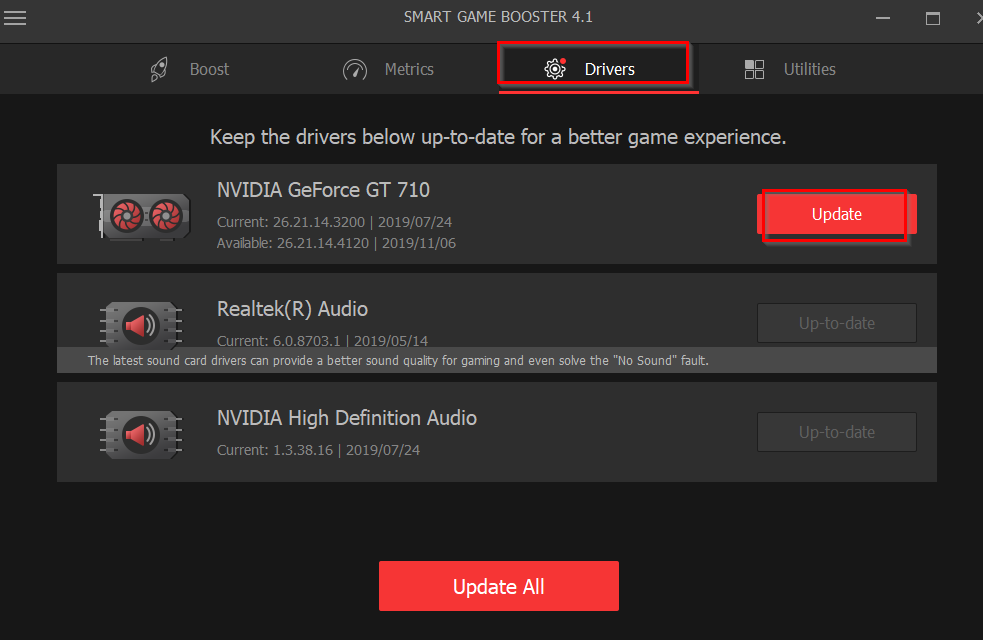
You can update the old drivers from here by clicking on Update or Update All.
Utilities:
Besides the boosting features, Smart Game Booster also comes with additional PC tune-up tools like PC Diagnosis, System Tweaks, and Disk Defrag.

PC Diagnosis: This is useful in generating a detailed system report which can then be used during diagnosing gaming and PC issues. Click on Analyze to begin and then copy or export the generated report.
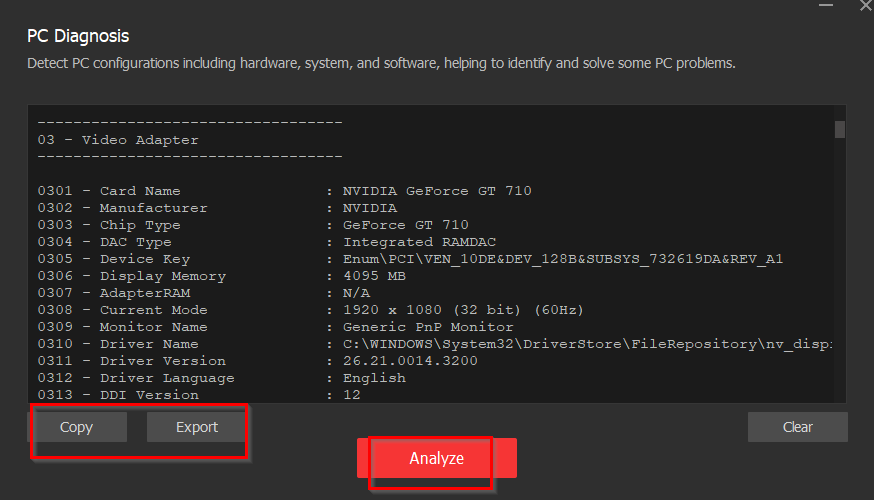
System Tweaks: Tweak individual system services from here. Click on Optimize Now to run it.
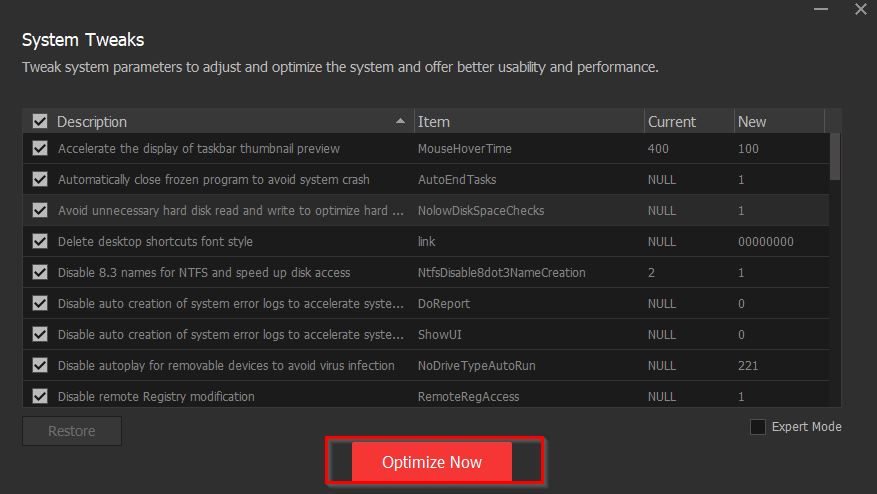
This is useful to take a look at when there are performance-related issues that are to be resolved. Enabling the Expert Mode will also allow you to change the values too, it’s better to leave them as it is if not sure.
Disk Defrag: Defragment hard drives by selecting and clicking Defrag Now to manage and optimize disk space.
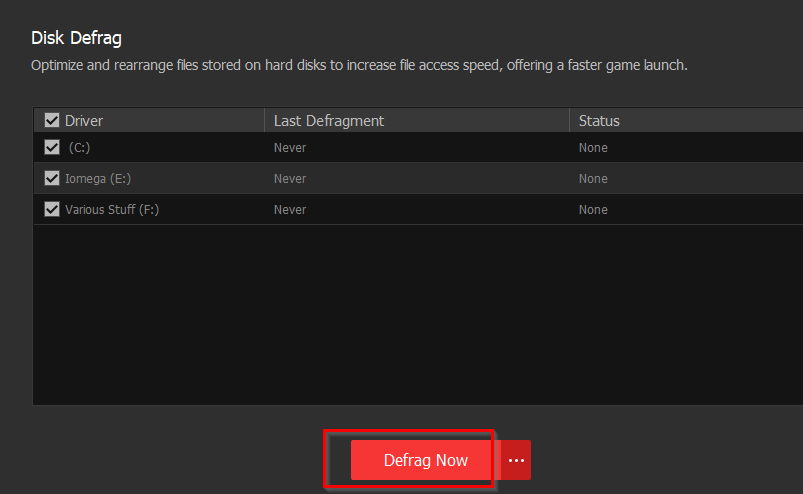
Other settings: To access Smart Game Booster settings, click on the lines icon from the top left and choose Settings.

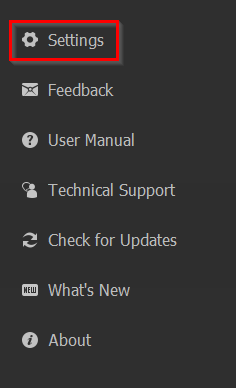
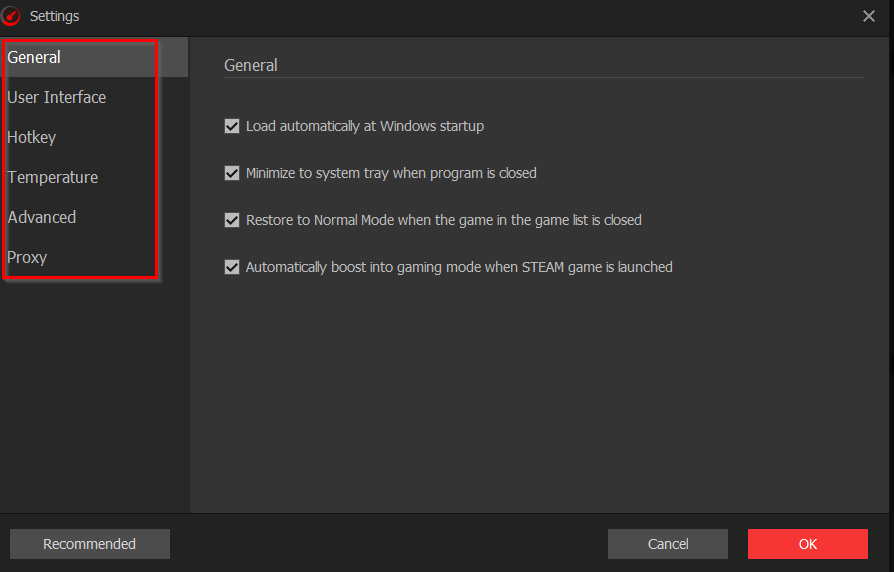
From here, you can configure the hotkeys for recording games, capturing gameplay, enabling or disabling HUD (for displaying FPS values and real-time temperature during gaming) and so on from Hotkey section.
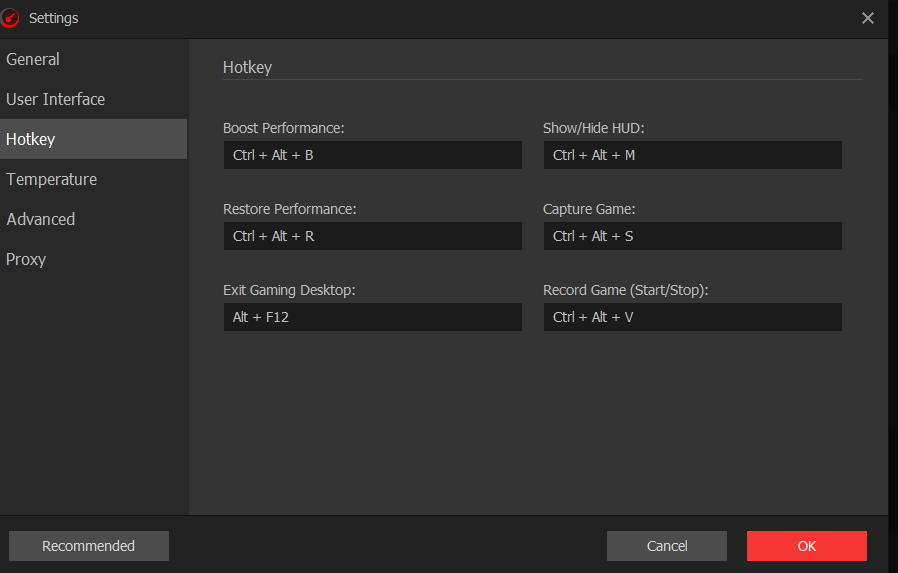
You can also change the destination path where the gameplay videos and screenshots will be stored. This from the Advanced section of Settings.
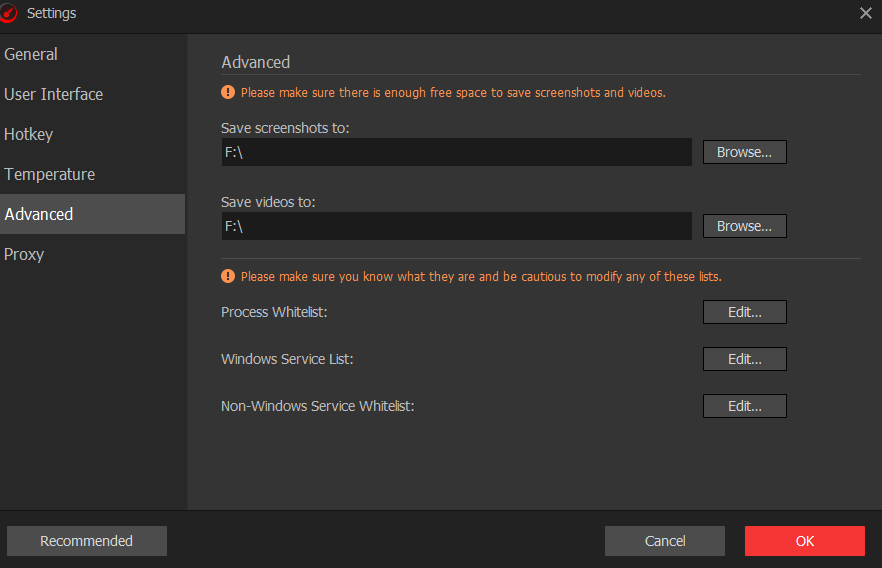
To enable alarms in case of overheating CPU, mainboard, hard disks and graphics cards, configure the values from the Temperature section. It can also be useful when you overclock CPU and want to monitor if there are any heating issues during gameplay. You can also change the units for displaying temperature (Celsius/Fahrenheit) from here.
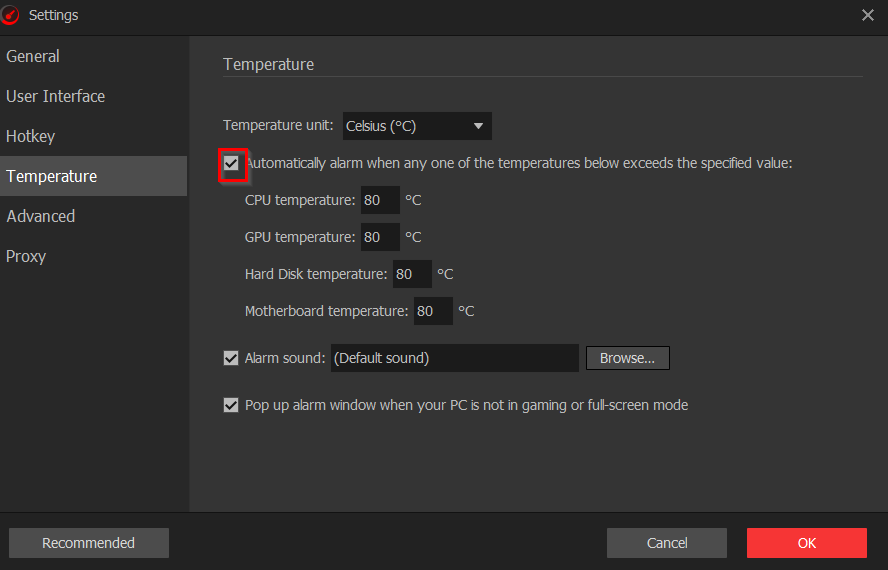
Overall, this is a free Game Booster that can free up system resources when gaming and also tweak system services – all from a single interface.