Explain and Send Screenshots is a Google Chrome extension that can take screenshots and record the screen. Download and install it from Chrome Web Store here.
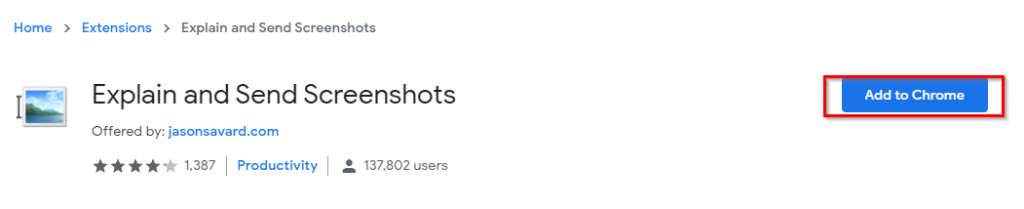
There are no excessive permissions that are required to install and use this extension which makes it better for privacy.
Once installed, it will be visible as an image icon next to the Chrome address bar.
![]()
Explain and Send Screenshots also can be used by right-clicking anywhere on the webpage and selecting different options from it’s menu.
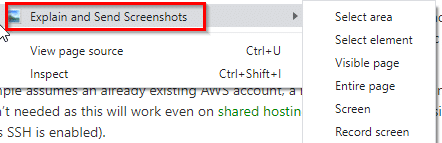
Using Explain and Send Screenshots is easy, click on the icon to display various options. To take a screenshot, choose Select area, Select element, Visible page, Entire page and so on.

You can also take a delayed screenshot by hovering and clicking the timer icon. A 3-second delay will be added for screenshots while a 5-second delay is for the entire screen capture.
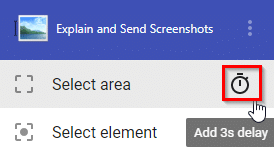
Taking screenshots:
To take a screenshot, select either the area or element or webpage. Explain and Send Screenshots will then capture the screenshot and open it for editing.
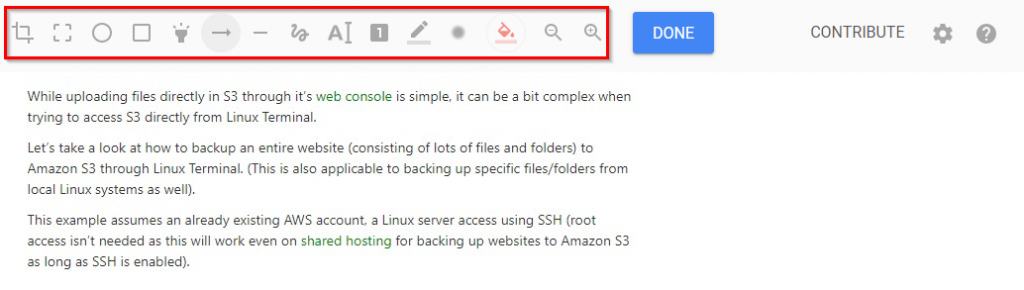
It has a basic editor with which you can annotate screenshots, highlight areas and insert text as well as other drawing shapes to the screenshots.
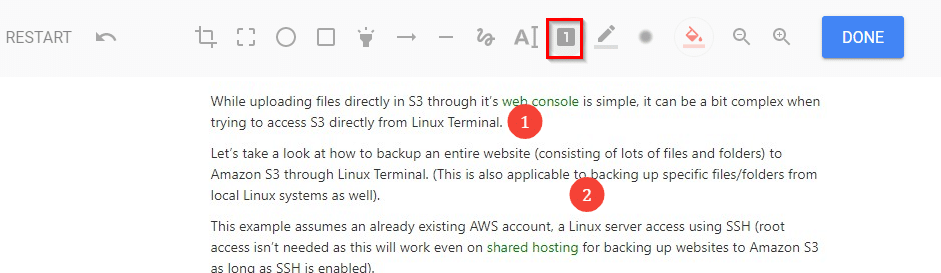
Click on DONE to save the changes. You can then directly save it locally, or to Google Drive and also upload it to Pixlr for editing and sharing it on Imgur.
![]()
Also, you can share the screenshot on social networks using the share icon.
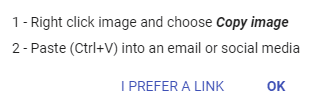
Screen capture:
To capture the entire screen, choose Screen. Then, an option of taking a capture of the entire screen (default choice), an application window can be selected.
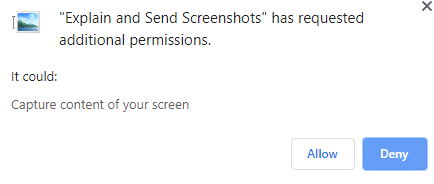
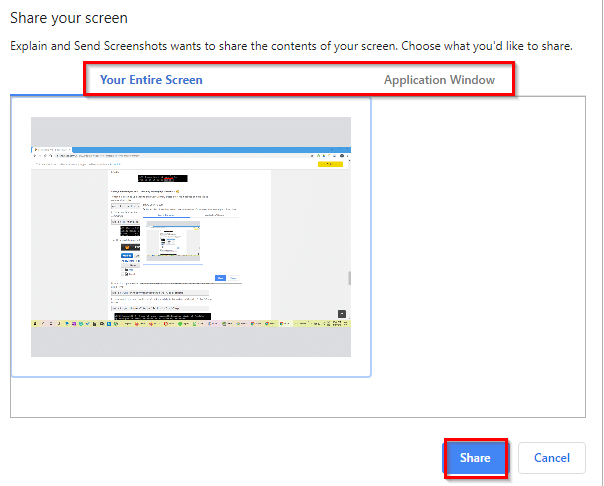
After the screen is captured, it can then be edited just like normal screenshots as before.
Recording the screen:
For recording the screen as a video, select Record screen. You can also enable mic by hovering the pointer over it.
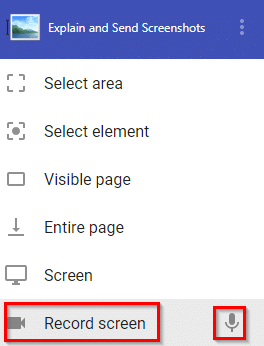
A notification will be displayed indicating that the screen is now being recorded.
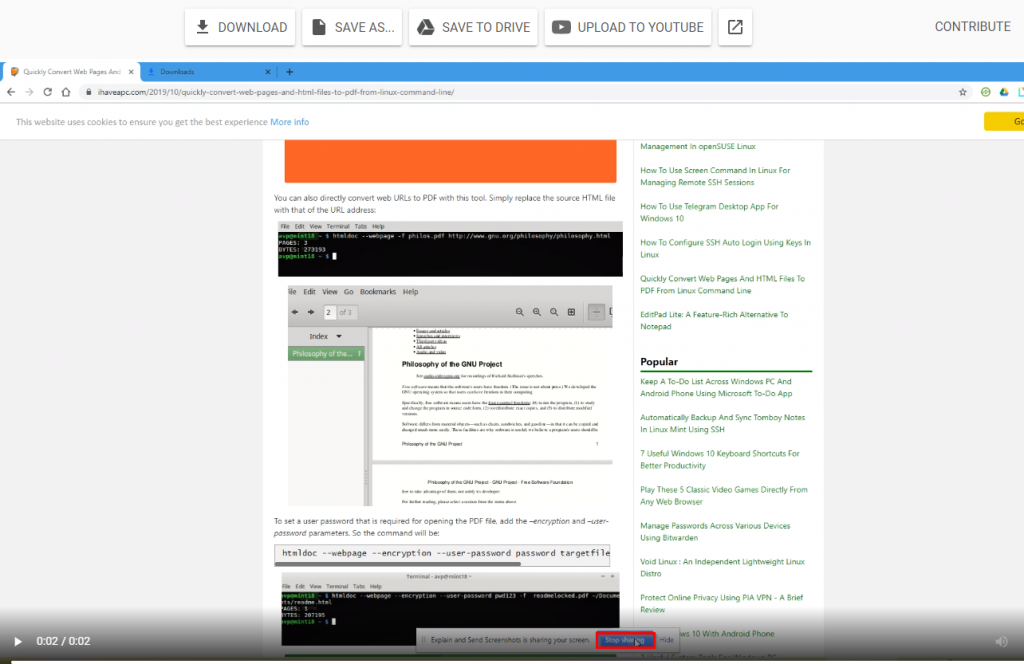
Once done, click on Stop sharing.
![]()
The screen capture video will now be available to save locally as a WebM file, saved to Google Drive or be uploaded to YouTube.
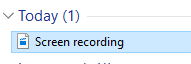
![]()
To configure options, click on the extension icon and choose Options.
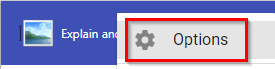
You can then disable the right-click integration, change the shape of the extension icon and more from there.
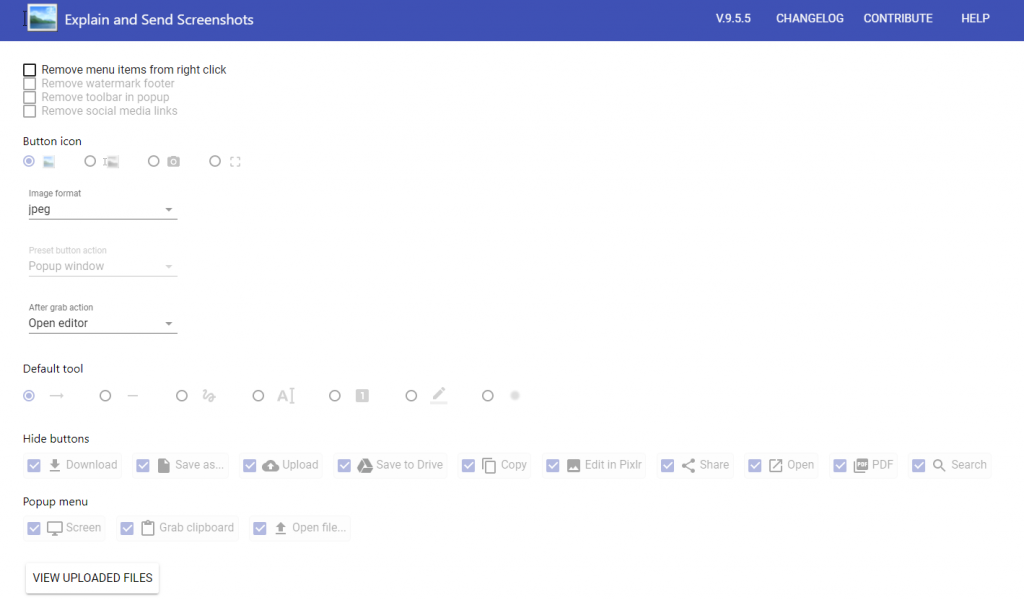
Certain elements are dimmed out like watermark footer, font types and so on that can be unlocked and changed after contributing to the developer.
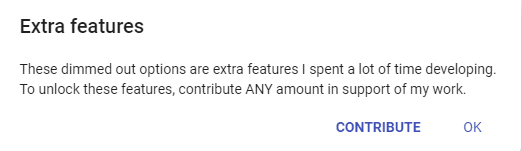
However, none of the core functionalities like taking screenshots or screen recordings are restricted and the extension can be used freely.
This is a useful Chrome extension for quickly capturing screenshots and recording the screen. Do try it out.