Fedora Spins are customized Fedora distros with different desktop environments (like Xubuntu, Lubuntu, Kubuntu and so on). While GNOME is the default desktop for Fedora, Spins come in a variety of different desktop environments like KDE Plasma Desktop, Cinnamon, LXQt, LXDE, MATE and Xfce.
This article describes installing and using Fedora Xfce 31 Spin. Download it from here.
Minimum PC requirements for such Spins is 1 GB RAM, 1 GHz or faster CPU and 10 GB disk space. A detailed list of hardware requirements can be found here.
Installing Fedora Xfce:
Once downloaded, create a bootable USB drive and boot into the Live mode. You can also use the Fedora Media Writer to make a bootable USB drive.
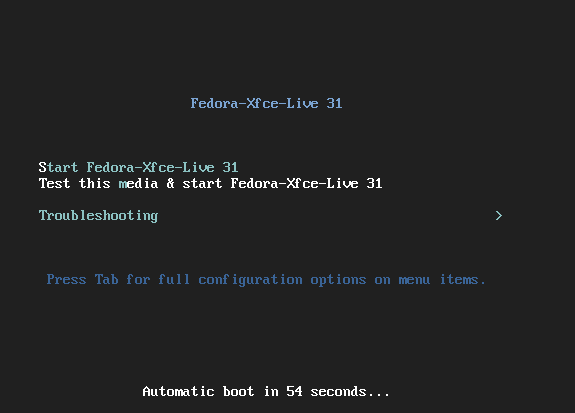
To install, double click Install to Hard Drive.
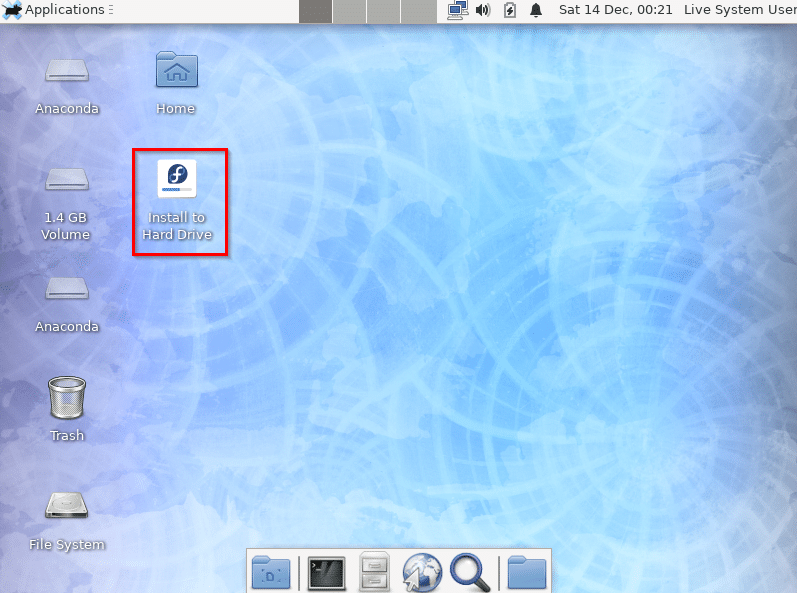
The installation process uses Anaconda Installer and is the same as when installing the default Fedora distro. Choose a keyboard layout, the time zone, and other locale settings.
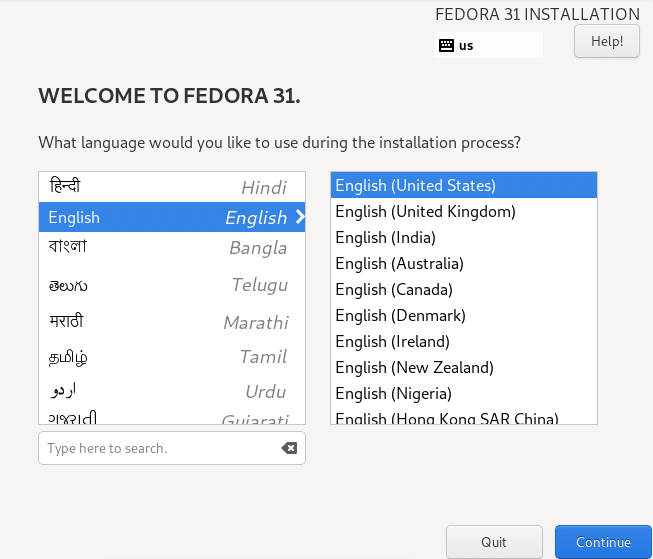
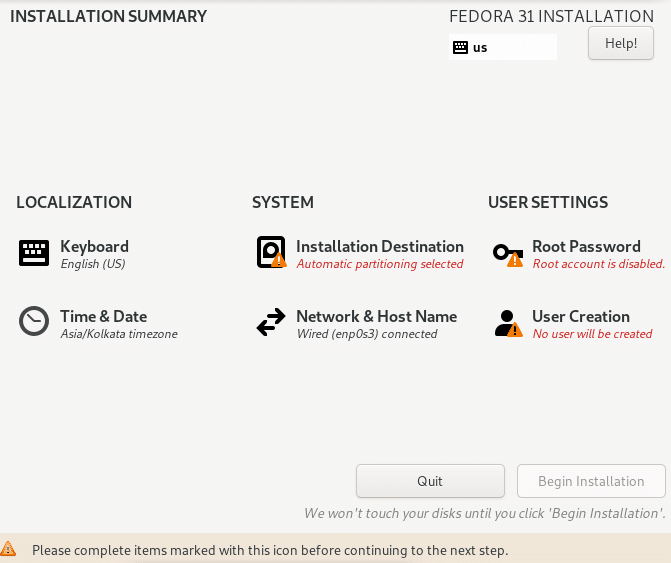
Then, select the disk partitioning scheme. (This example uses the entire disk, you can also have different partitions for the root filesystem, users and swap).
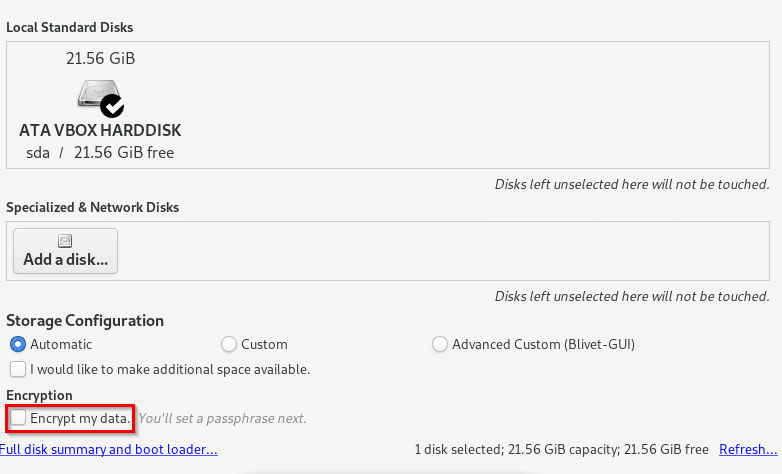
You can also enable encryption during this step by choosing Encrypt my data and entering a passphrase.
Next, choose a root password. By default, the root account is locked during installation which is a good security measure.
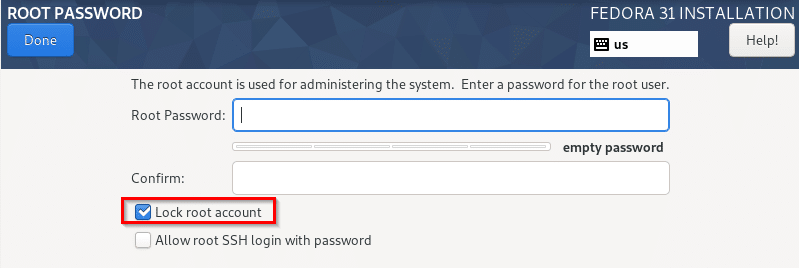
Also, root login over SSH is disabled by default which is also good. Then, add a user and enter the credentials by clicking on User Creation.
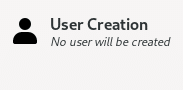
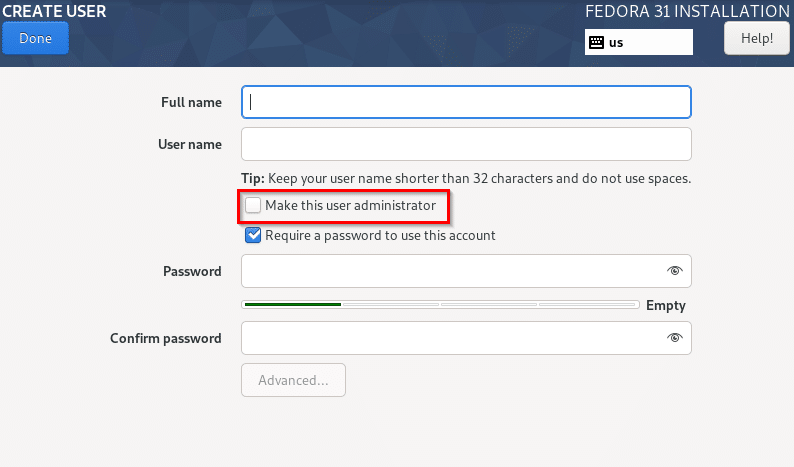
You can also enable the administrator role for the new user.
Once these options are configured, select Begin Installation.
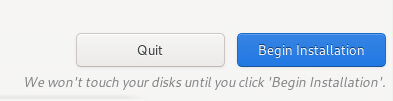
Wait for the process to be complete and reboot.
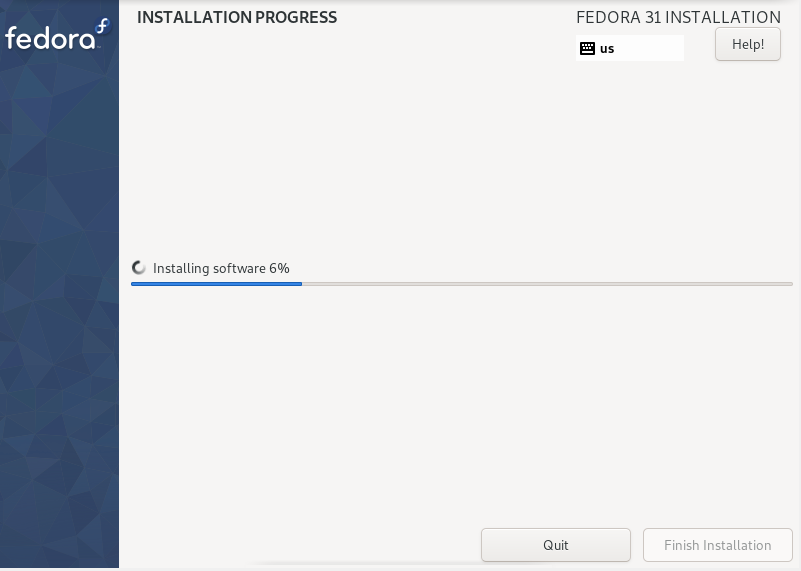
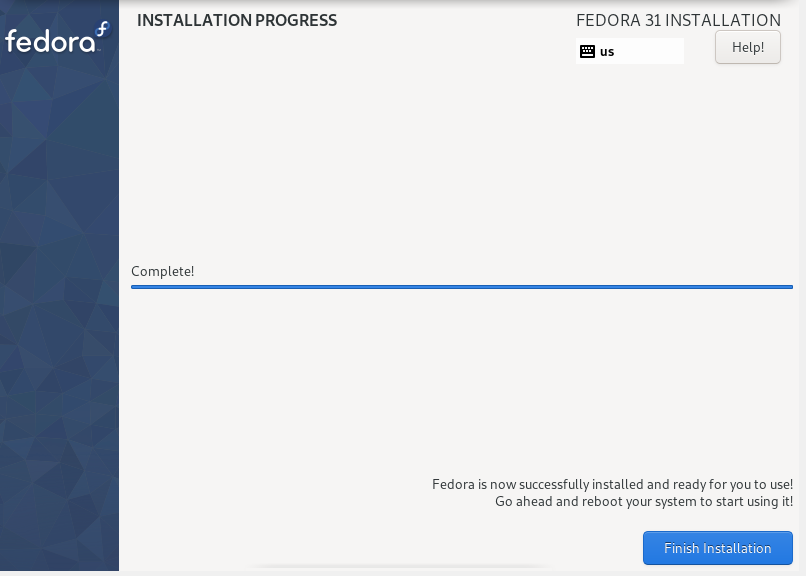
Using Fedora Xfce:
Login to the shiny new Fedora Xfce Spin which is now ready to use.
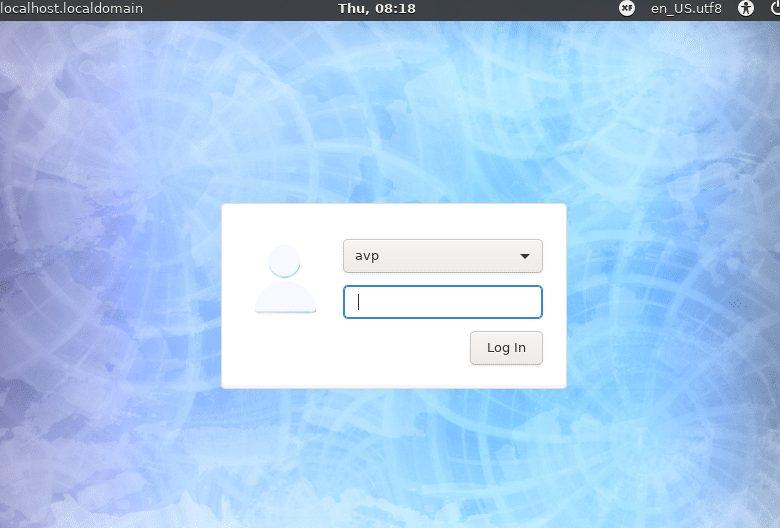
If you are familiar with Xfce, then the desktop environment will be very familiar.
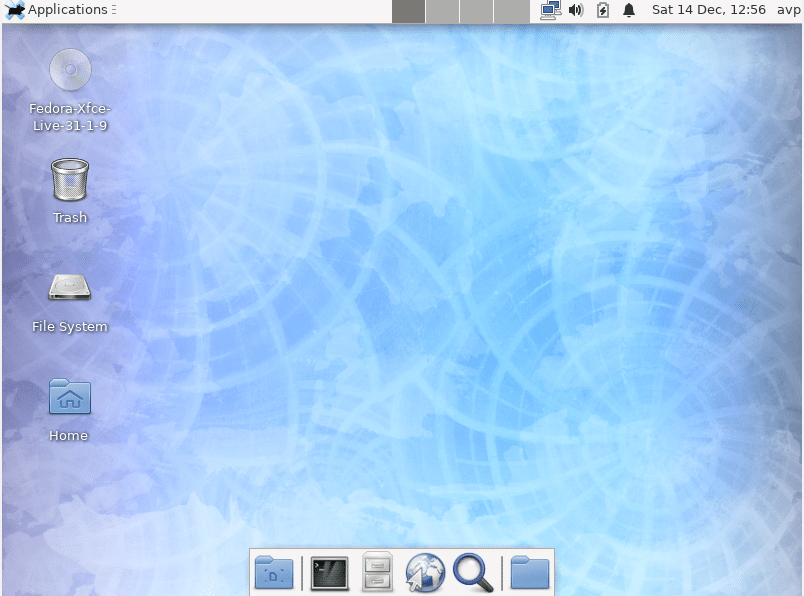
Thunar is the default File Manager.
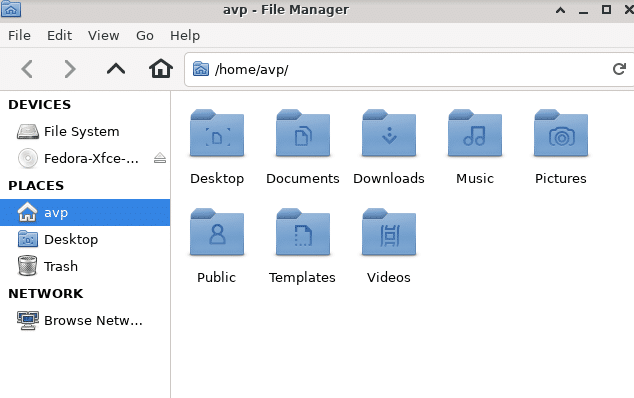
Firefox and Claws Mail is the default browser and email application that comes with Fedora Xfce.
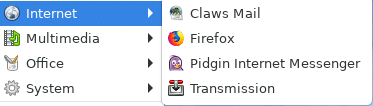
Also, some handy system tools are installed by default like GParted.
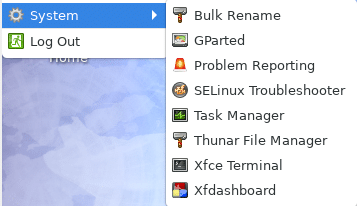
Office apps include Orage Calendar, Orage Globaltime, Gnumeric (spreadsheet) and Document Viewer.
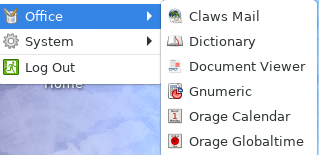
Multimedia tools include Parole Media Player, Xfburn and Asunder CD Ripper.
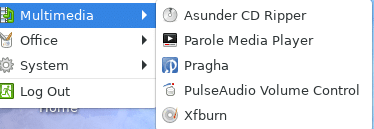
You can also directly install any of the programs using the command line either through System > Xfce Terminal with dnf or search and install using Software Management through Administration > dnfdragora.
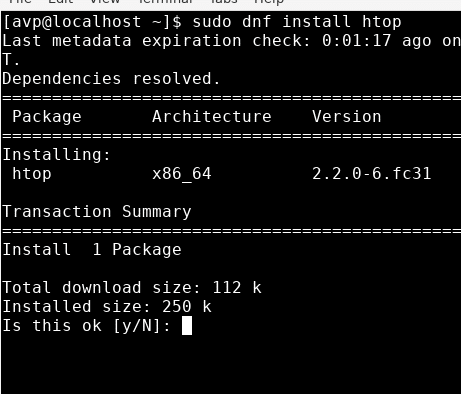
Here is a list of dnf commands to install and manage apps in Fedora.
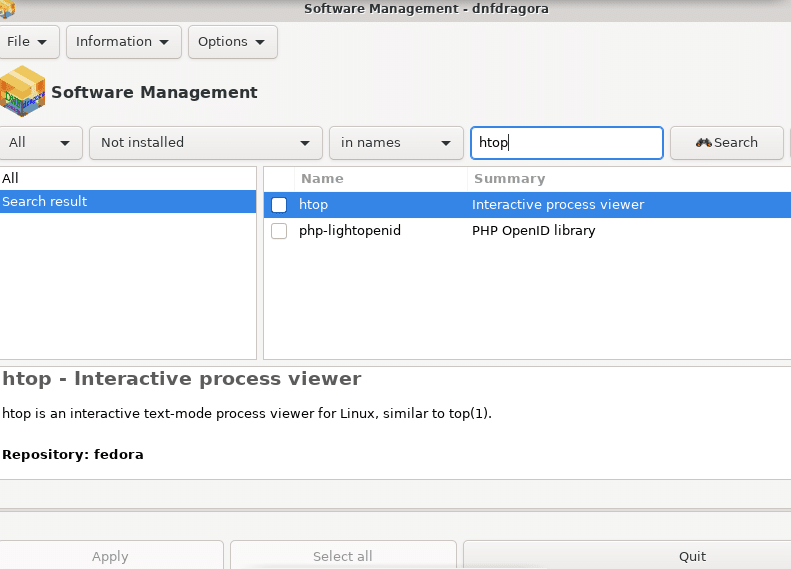
To update, use the following command:
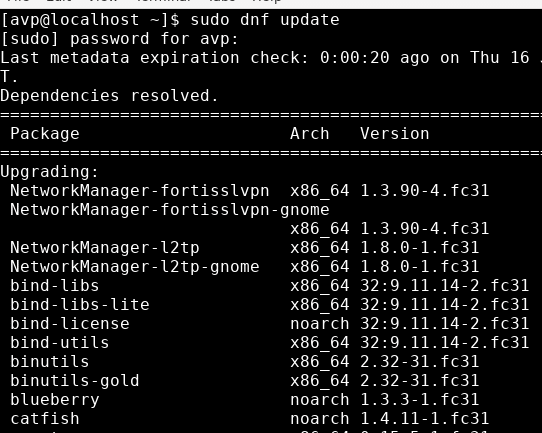
Overall, this is a lightweight distro and if you’d like to try a non-Debian based Linux distro, then Fedora Spins can be a good choice.
Happy spinning.