Secure Shell by Google is a Chrome add-on that can be used to directly connect to remote systems using SSH. It is an SSH and SFTP client like Putty except that it directly runs from within the Google Chrome browser and can also be used offline.
Download and install it from here.
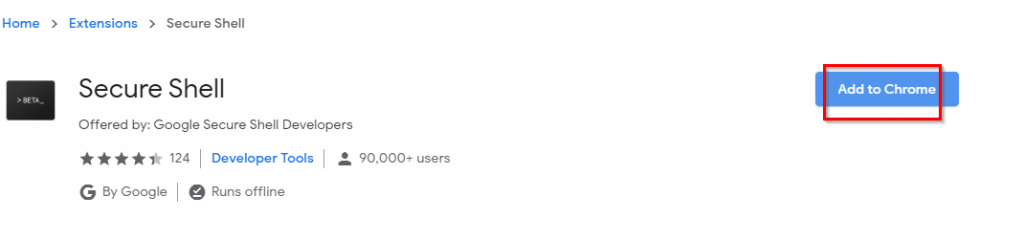
Once installed, click on the add-on icon next to the address bar to begin.
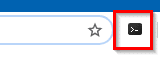
There will initially be two choices: Connection Dialog and Options.
![]()
To create a new connection, click on Connection Dialog. This will bring up an input window. Enter the user name and IP/host details of the remote system to which SSH access is needed.
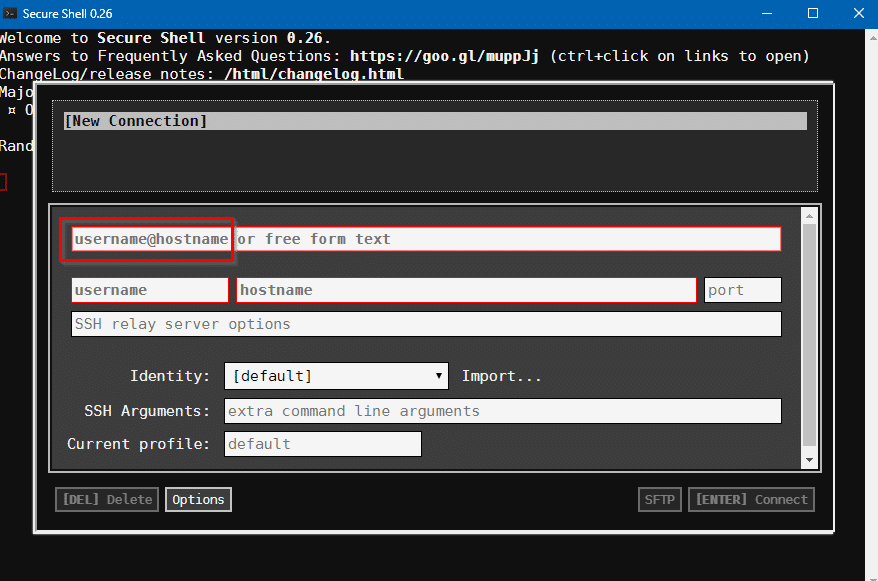
If the SSH connection uses a different port than the standard port 22, enter that in the port details.
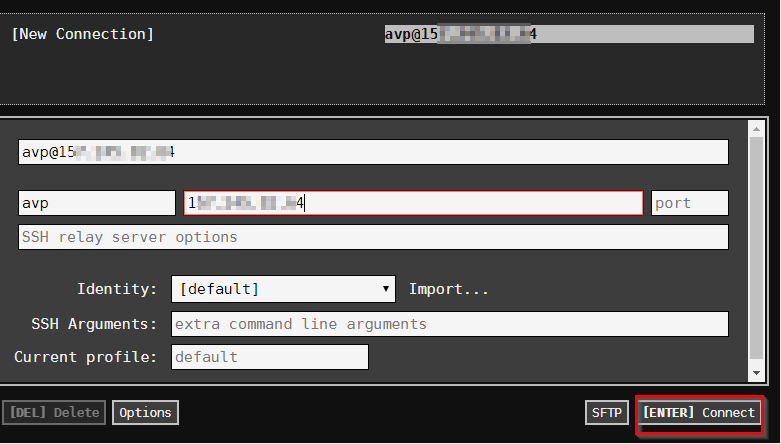
Then click on Connect or hit Enter.
A new window will open up and the SSH connection will be negotiated. Enter the details and login.
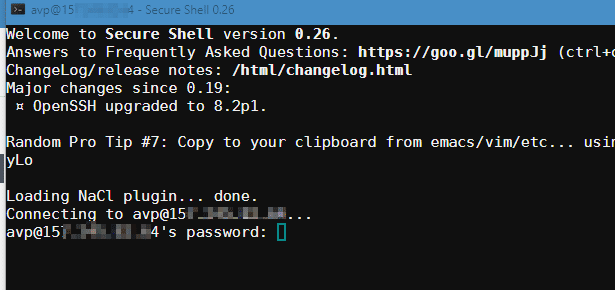
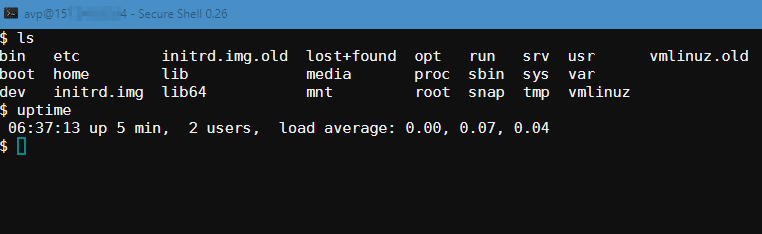
Also, if you’d like to open connect as a new tab rather than a new window, press the Ctrl key and then click Connection Dialog. This will open a new tab through which you can connect.
Besides that, you can also connect using Secure FTP (SFTP). Enter those credentials and click on SFTP at the bottom to open a connection.
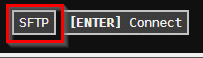
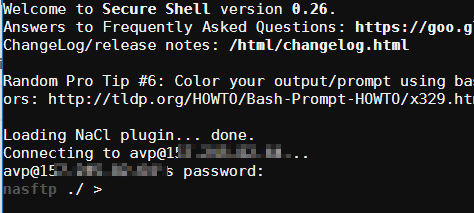
Previously accessed connections will automatically be stored and can be directly accessed by clicking the add-on icon. So there is no need to enter the user name and host details for subsequent SSH connections for the same host.
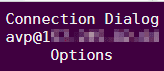
Simply click the required connection and then enter the password to log in.
To change how the background color and other settings appear, click on the add-on icon and select Options.
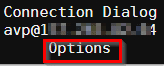
Then change these settings in the default profile or make a new one.
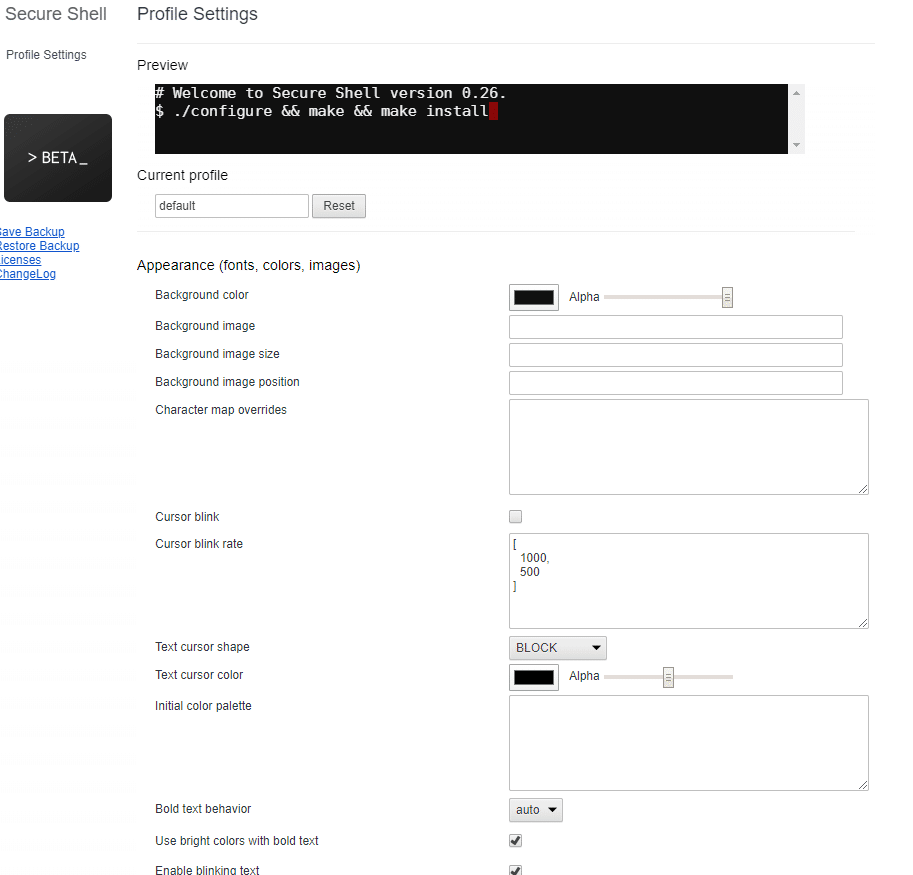
The preview window will change depending on the changes selected.
You can also save these profile settings by exporting them as a JSON file. From the options page, click on Save Backup.
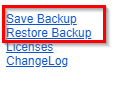
This can later be restored anytime by choosing Restore Backup.
This is a useful remote management add-on for SSH and you can use it from anywhere.
Happy connecting.