The new Microsoft Edge browser offers multiple profiles for keeping browsing data for work and personal use separate.
Adding profiles:
Adding multiple profiles is simple, open the Edge browser and click on the account icon. Then select Add a profile.
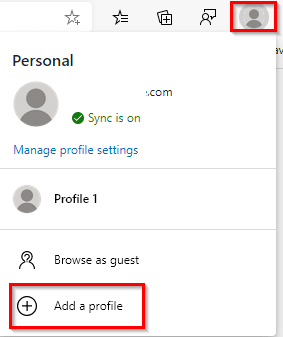
Click Add to begin.
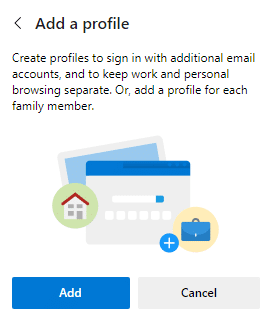
Click Confirm.
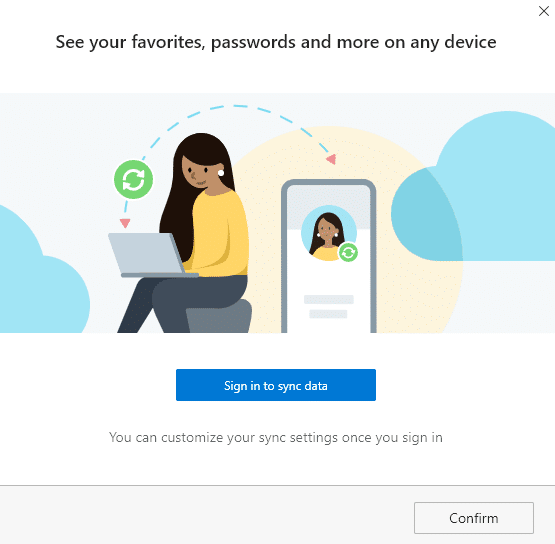
To add a different profile, you’d need a Microsoft account. Select as necessary and click Continue.
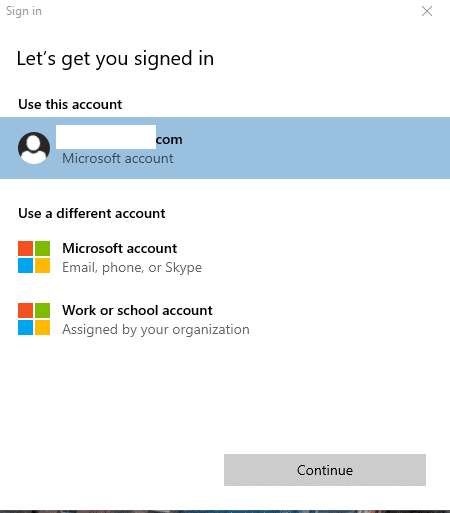
Once signed in, the added profile will now be visible.
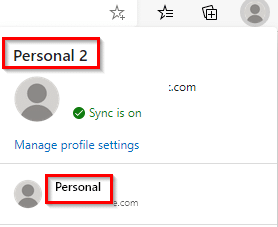
Editing and switching profiles:
You can rename it and add a picture for that from profile preferences by choosing Settings > Profiles.
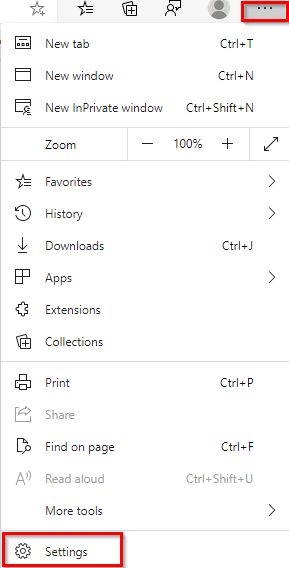
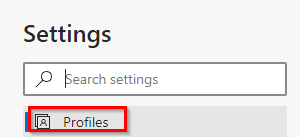
It can also be accessed by typing in the Edge address bar:
Click on the dot icon next to the active profile to edit or remove it.
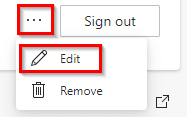
Rename and change the picture as needed, then click Update.
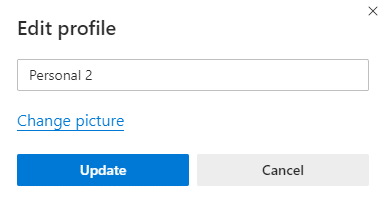
You can also directly switch between profiles from here or by clicking on the account icon next to the address bar.

Also, Edge can automatically switch between profiles when opening external links. To do that, click on Multiple profile preferences.
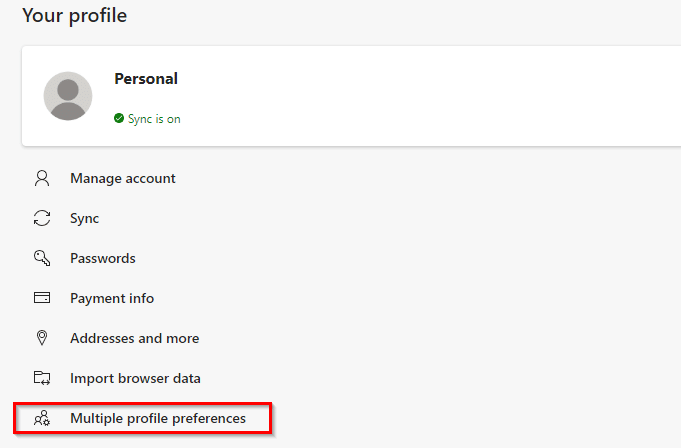
Then select the profile as needed as the default for opening external links.
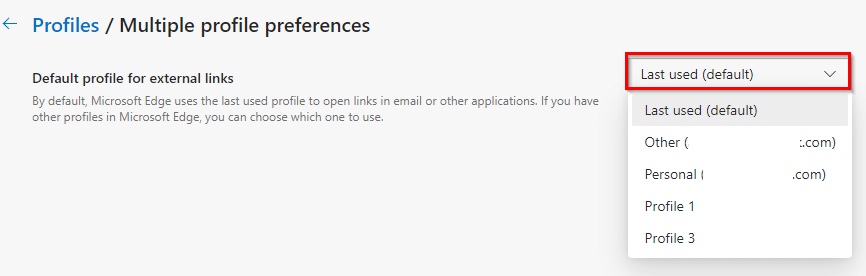
Opening web links as a different profile:
Also, you can right-click and open links from webpages as a different profile by selecting Open link as and choosing the profile name.

All done.