The Magnifier tool in Windows 10 is a useful tool to enlarge text and make it easier to read the on-screen text.
It can be accessed from the Windows search box (Win key + S).
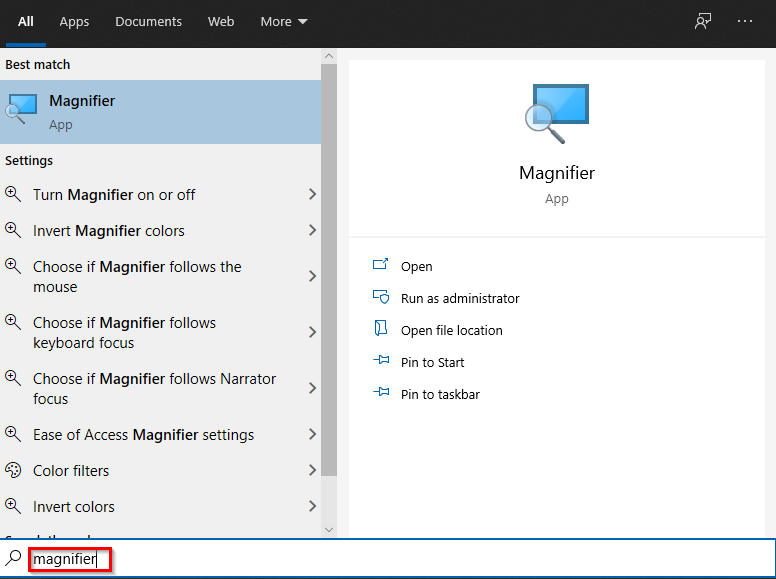
The keyboard shortcut for directly opening Magnifier is Win key + + (Windows shortcut key and the + key).
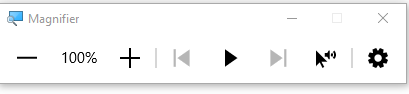
To exit the Magnifier, use Win key + Esc.
Using Magnifier:
When opened, it will show the default magnification or the zoom level. To enlarge on-screen text, click on the + button. This will zoom in on the text.
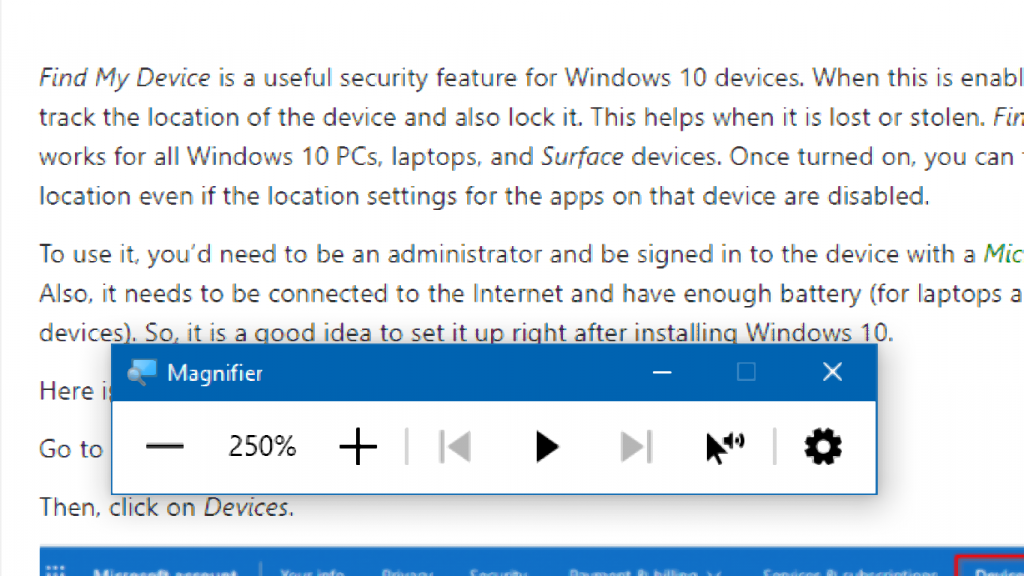
Besides magnifying, Magnifier also can read the on-screen text. Select the active window from which the text needs to be read out and click on the Play button. The Magnifier voice will start narrating the text.
To start reading from the current cursor location, use Ctrl+Alt+Enter. It can also be used to pause it. Alternatively, press Ctrl+Alt and left-click the text location from where reading should begin. To read the next sentence, use Ctrl+Alt+K, and for the previous sentence use Ctrl+Alt+H.
To change the Magnifier voice settings, click on the gear icon.
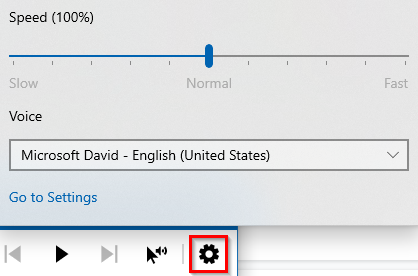
Then select the voice type and the narration speed as needed.
Configuring Magnifier settings:
There are different settings for Magnifier which makes it easier to use. To access them, go to Windows Settings (Win key + I), and choose Ease of Access.
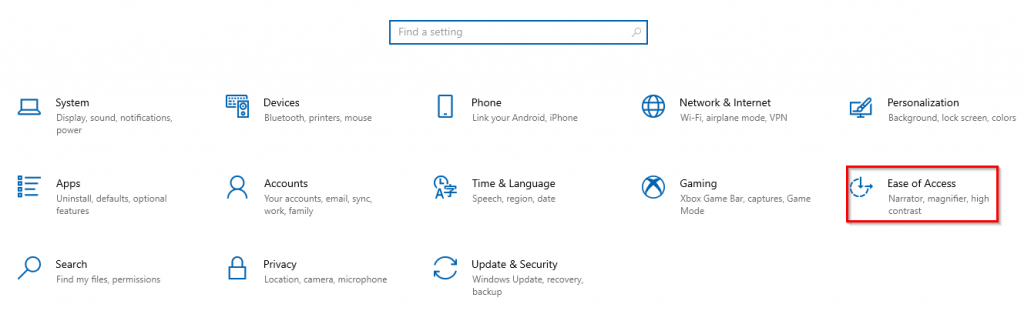
From the Vision section, select Magnifier.
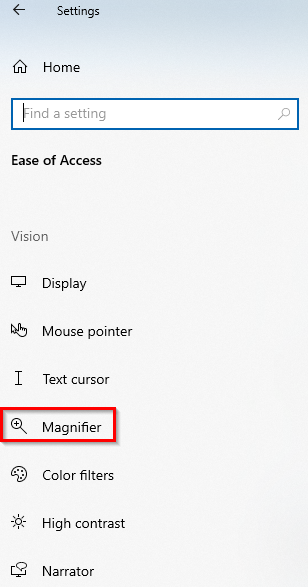
Magnifier can be toggled on or off from these settings.
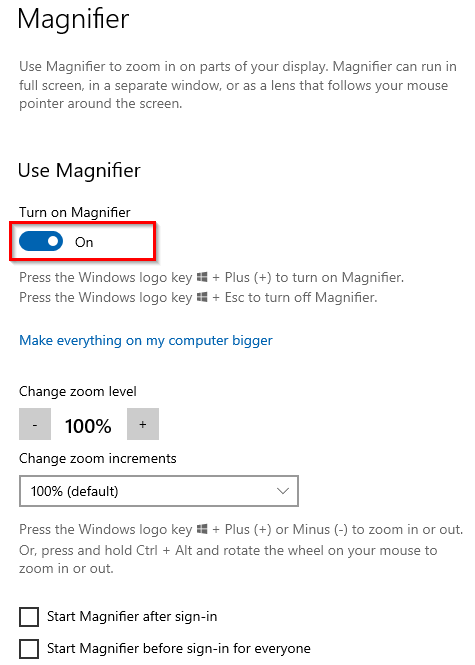
You can change the default zoom levels from there or specify the zoom increments for Magnifier.
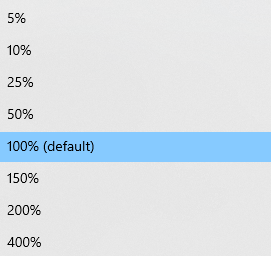
You can also enable Magnifier to run after logging into Windows. To invert colors, enable the option of Invert colors.
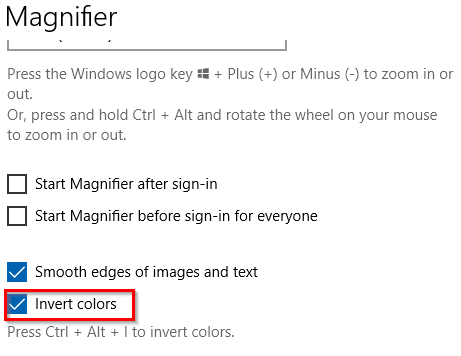
This can reduce eye strain.
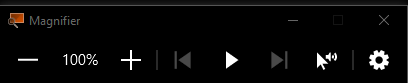
There are three different views in which Magnifier can be used:
Full screen, Docked, and Lens.
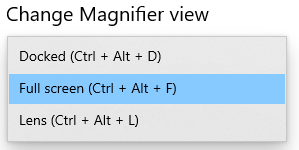
The default view is the Full screen view wherein the Magnifier occupies the screen and magnifies the on-screen text. The keyboard shortcut for selecting this view is Ctrl+Alt+F.
In the Docked view, there will be a split pane that will show the magnified text when you scroll through the on-screen text.
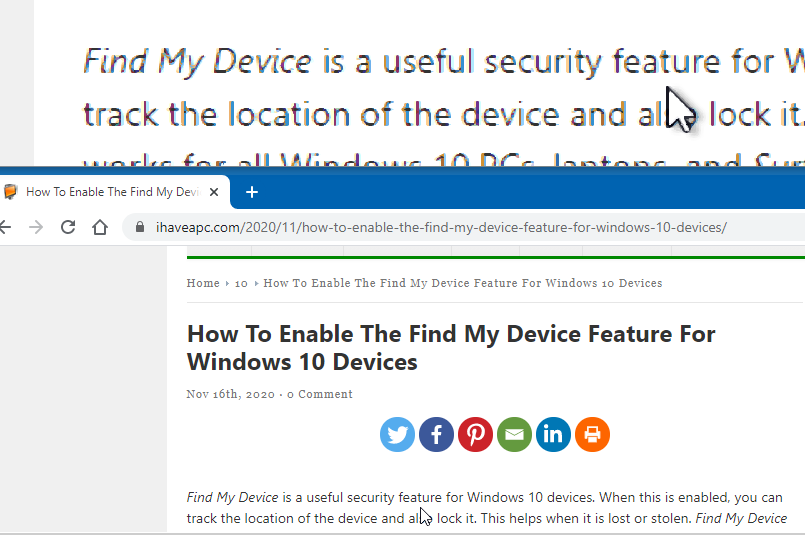
The keyboard shortcut for selecting this view is Ctrl+Alt+D.
In the Lens view, Magnifier will display the text as a magnifying lens box.

The keyboard shortcut for selecting this view is Ctrl+Alt+L.
You can change the dimensions of these lenses from the settings.
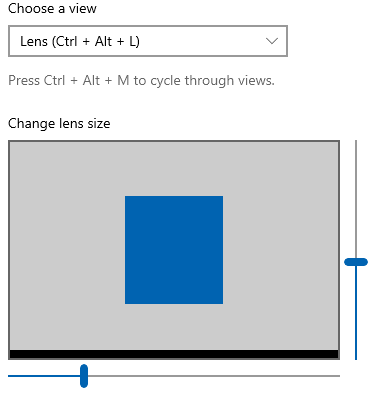
You can also cycle between these different views through the keyboard shortcut keys Ctrl+Alt+M. Other than that, settings like mouse pointer movement and text cursor orientation can also be changed.
For Magnifier voice, you can change the default modifier key from the Reading section.
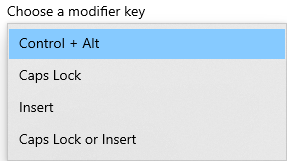
This modifier key along with other key combinations can start, pause and stop it.
Overall, it is a useful built-in tool in Windows that makes viewing the on-screen text a lot easier.