Dropbox has a feature by which you can directly send files without the recipient needing a Dropbox account. It is the Dropbox Transfer feature. While the free version allows files up to 100 MB, you can send files up to 100 GB with the premium plan.
Here is how to use it:
Login to your Dropbox account and from the options, choose Transfer.
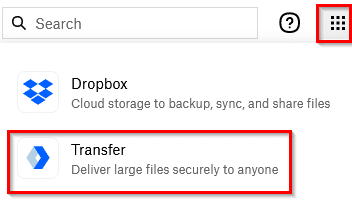
Click on the Create Transfer button to begin.
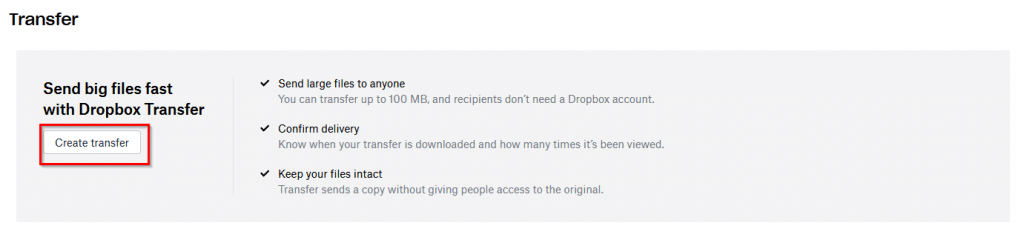
Sending files:
When using the free version (as in this example), certain options like setting an expiration date and a password won’t be available as they are premium features. Click on Start a transfer to proceed.
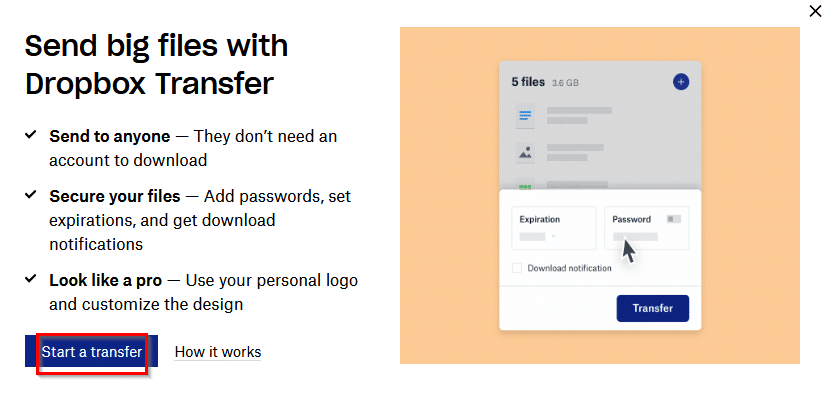
The files to be sent can be directly chosen from your Dropbox account or be uploaded as needed.
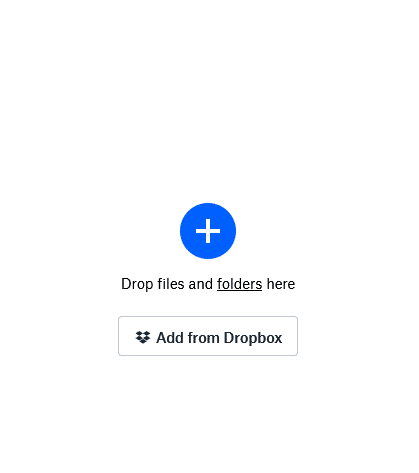
Once selected, click on Create Transfer.
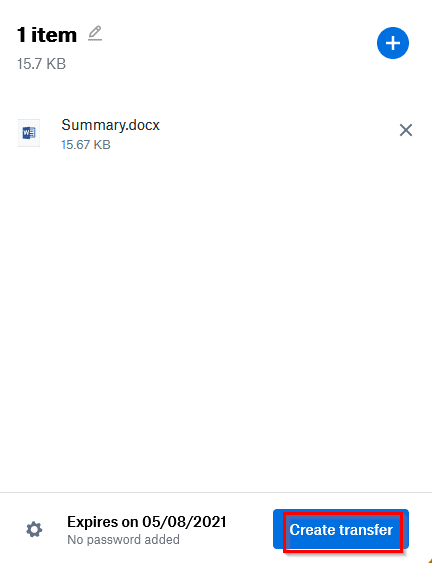
Depending on the file size, it can take a while. On creating a transfer, a shareable link will be available.
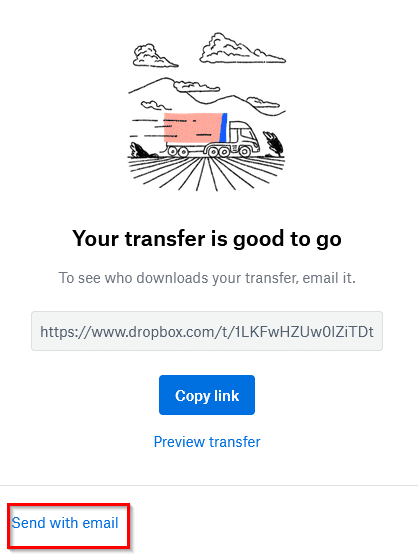
You can copy-paste it and send it to the recipients or directly email it to them. The email option can also keep a track of activities on that shareable link like the number of views and notifications on downloads. So to use that option, click on Send with email.
Enter the recipient email as needed and click Send.
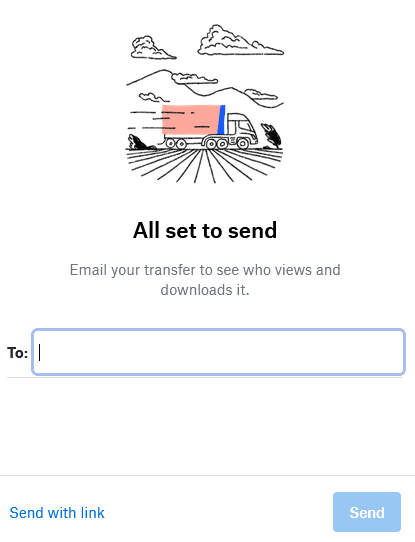
You can also change the background color and customize it for the recipients for branding purposes. Click on the Customize design option for that.
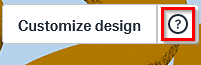
The premium version allows you to change and use a custom logo while in the free version only the background color can be changed.
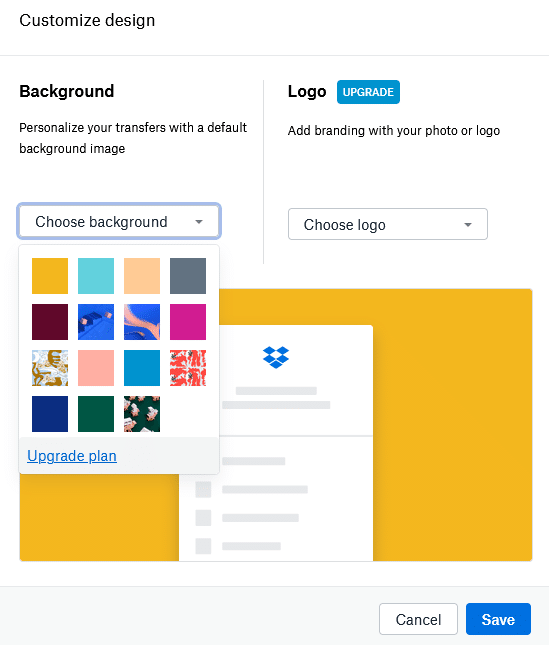
Receiving files:
The recipient will get an email from Dropbox with the shared file details. To access the file, click on Download files.
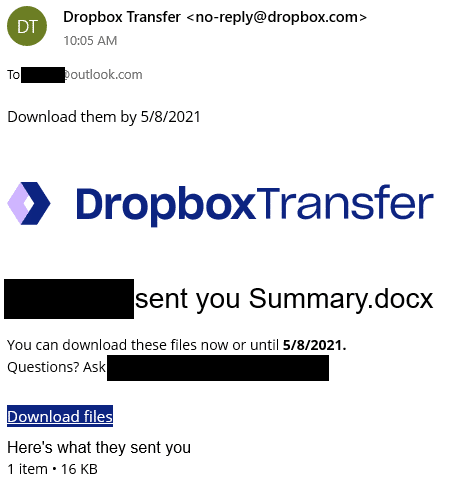
For recipients with a Dropbox account, the shared file can be saved directly to Dropbox.
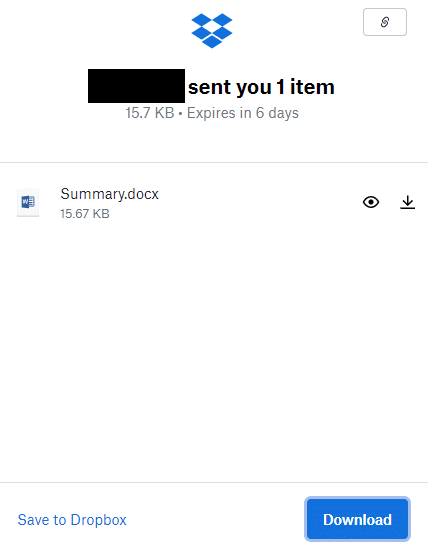
Otherwise, too, the file can be downloaded locally using the Download button.
Managing transfers:
The sender will also receive an email from Dropbox with the transfer summary including various details like the number of views for the shared file, the times it was downloaded, and so on.
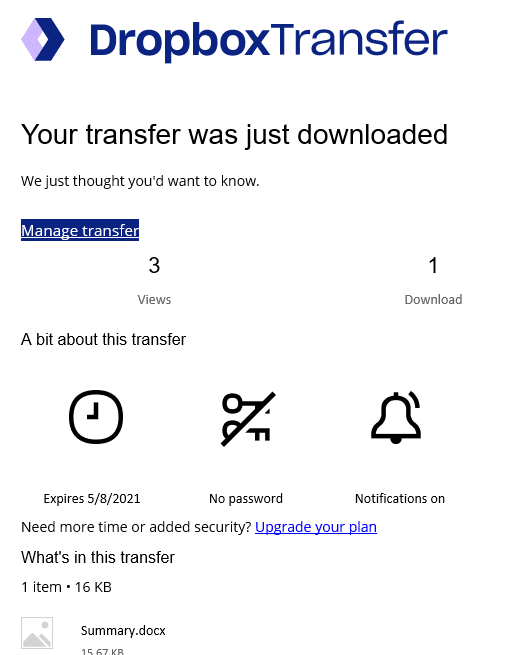
It is a good idea to remove the transfer after the files are sent successfully. To do that, click on the Manage transfer link from the email message or by logging in to Dropbox.
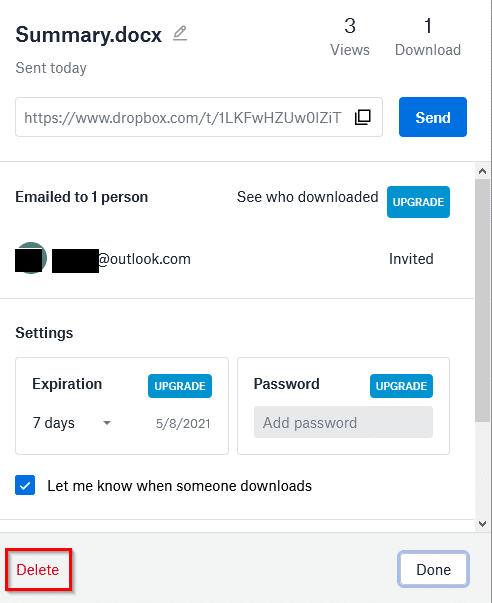
Then click on the Delete button to permanently delete it. The shared link won’t be accessible or valid anymore on doing so.
Confirm the deletion when prompted.
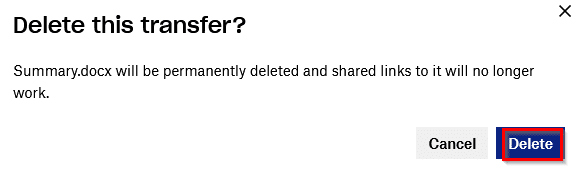
Overall, this is a useful but limited file transfer service from Dropbox . There are other standalone services like GoFile, FileWhopper, and WeTransfer that support larger file transfers and also allow setting passwords and expiration dates.
Happy transferring.