Microsoft Edge has a built-in basic screenshot feature that can snip portions of the web pages or take a full-page screenshot. This is the Web capture tool.
To use it, click on the camera icon next to the address bar.
![]()
Alternatively, you can also use the keyboard shortcut Ctrl+Shift+S or choose Web capture from the Edge menu.
![]()
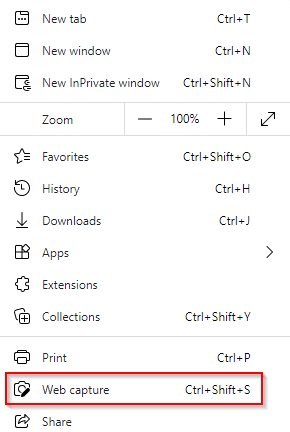
When Web capture is accessed, there will be two choices: Capture area and Capture full page.

Clicking on the Capture full page button will take the screenshot of the active web page.
To select an area for a screenshot, click on the Capture area button. Then highlight it.
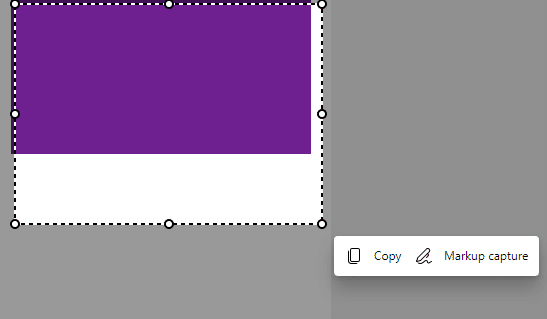
Web capture will show a pop-up through which you can copy the selected area to the clipboard and paste it into other programs like Paint and so on.
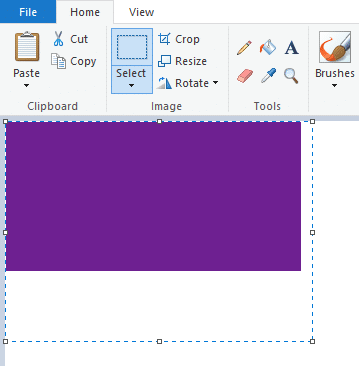
When Markup capture is selected, it will open the captured area in a basic editing window. It has a freehand tool.
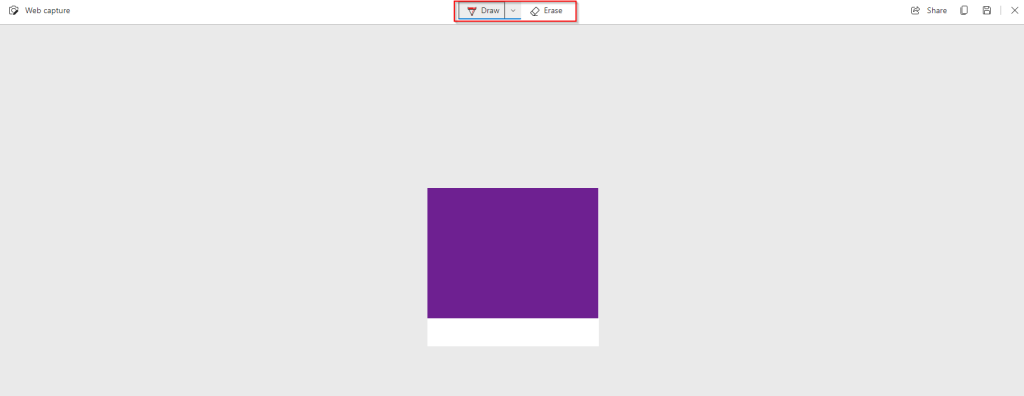
From there, you can scribble using different colors and thicknesses over the selected area. To do this, click on the Draw drop-down menu and choose the line types as needed.
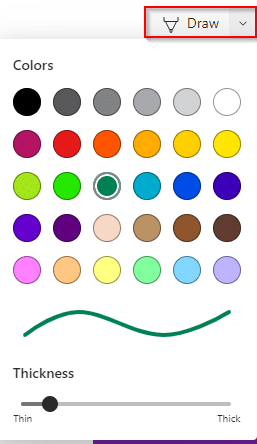
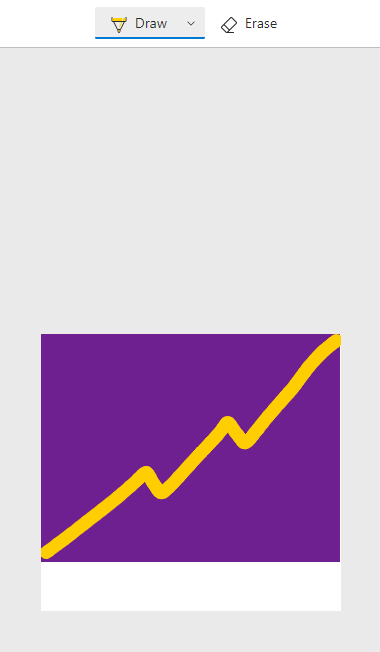
To undo them, use the Erase button. There are no other annotation elements like text and shapes though.
![]()
To share the captured screenshot, click on the Share button. You can then share it via a link, add it as an email attachment, send it on social media, and so on.
![]()
A useful option here would be to first take a screenshot through Edge and then share it to Snip & Sketch as it has a lot more editing features than the Web capture tool.
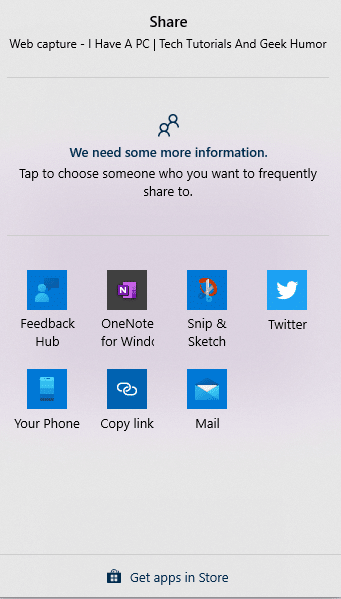
To save the screenshot locally, click on the Save button.
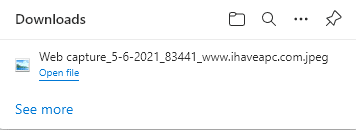
Web capture in Microsoft Edge is a useful feature for taking basic screenshots and sharing them.
Do try it out.