When composing messages in Outlook.com, the text case can be automatically changed. So you can change the message text to automatically appear in all capitals, only the first word as capital, all lower case, and the regular sentence case.
Here is how:
Login to Outlook.com and click on the New message button to begin typing a new message. You can then type the message draft in all lower cases without formatting.
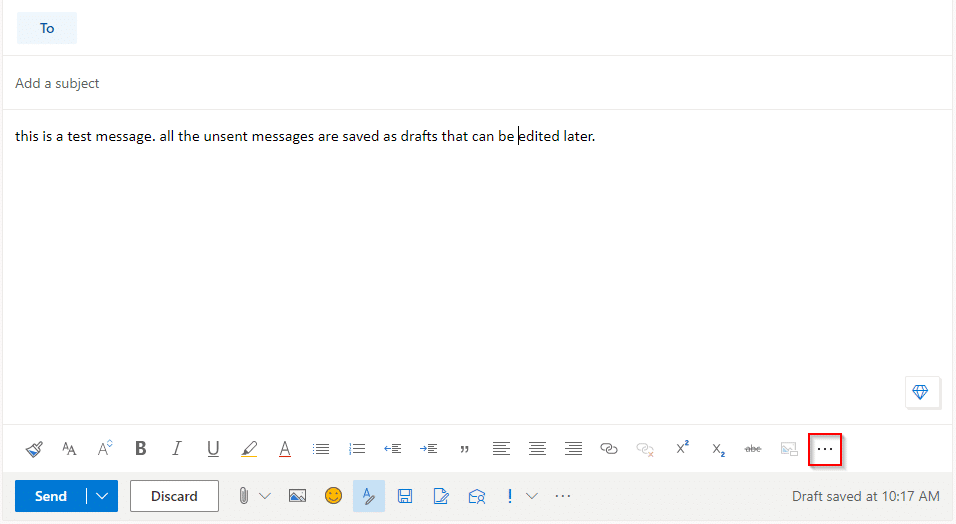
Once done, highlight the text and click on the dots icon from the lower pane.
Then select the Change case option.
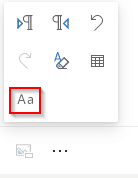
It will show different options:
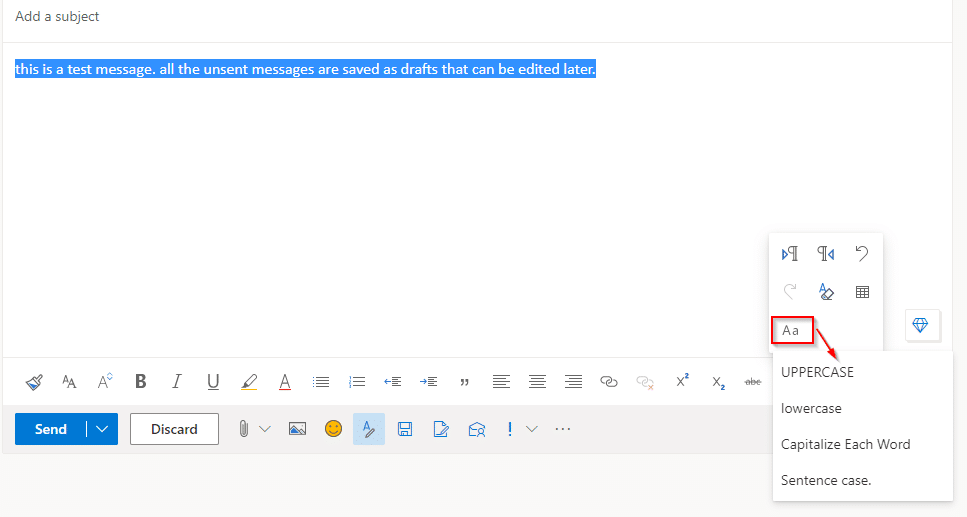
- UPPERCASE: Choosing this will automatically change the message text to all uppercase.
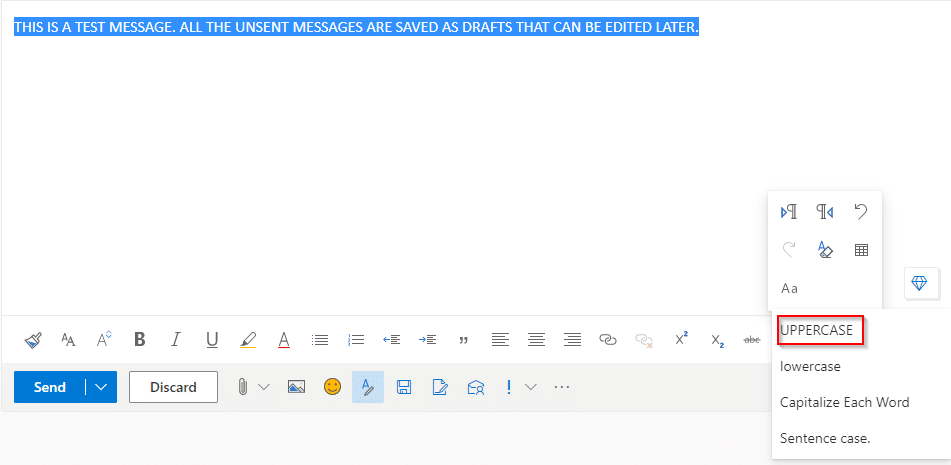
- lowercase: This will change the text to all lower case.
- Capitalize Each Word: If you would like to capitalize each word, choose this option after selecting the text.
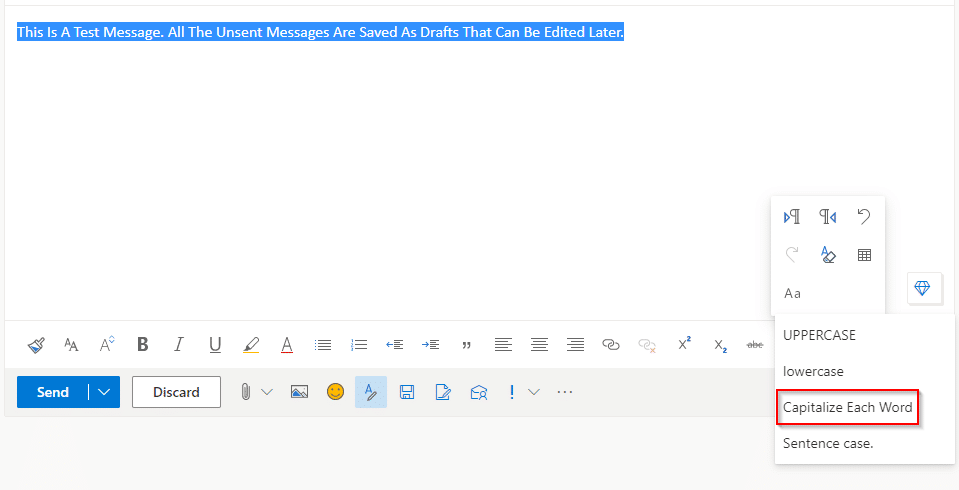
- Sentence case: Format the message text to the regular case with the first word capitalized at the beginning of a new sentence.
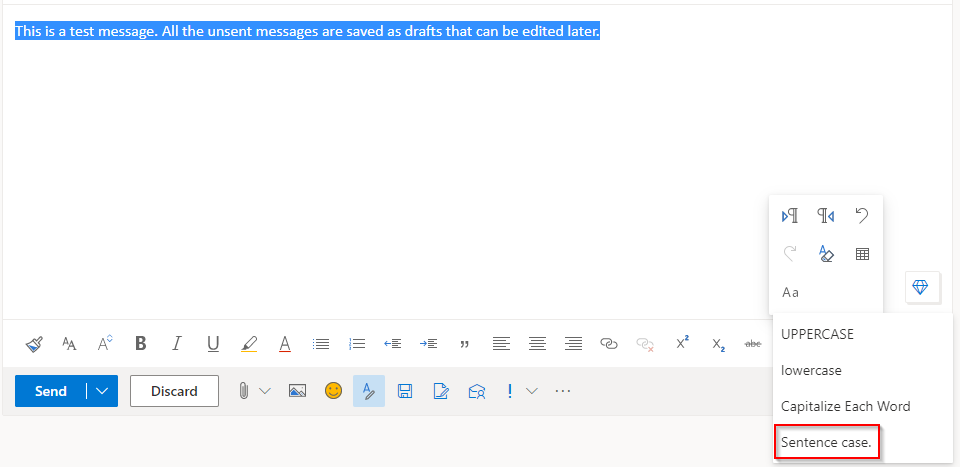
It is a useful time-saving editing feature as you can type sentences without capitalization during the message draft and then apply any of these Change case options.
Microsoft Editor for message drafts:
Besides this, Outlook.com uses Microsoft Editor as its spell-check and text prediction tool for message drafts. This tool is already available in Office and as an add-in for the Microsoft Edge browser.
To turn it off or change the language for proofing or spell-check, click on the dots icon from the lowermost bottom pane and select Editor.
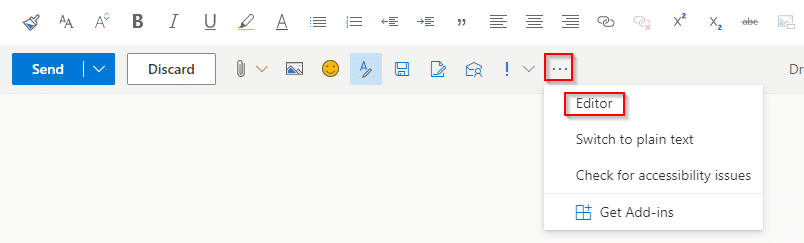
You can also selectively disable Spelling and Grammar checks from the Corrections section. Also, the proofing language for which Microsoft Editor checks for typos and offers suggestions can be changed by clicking on the drop-down for Proofing language.
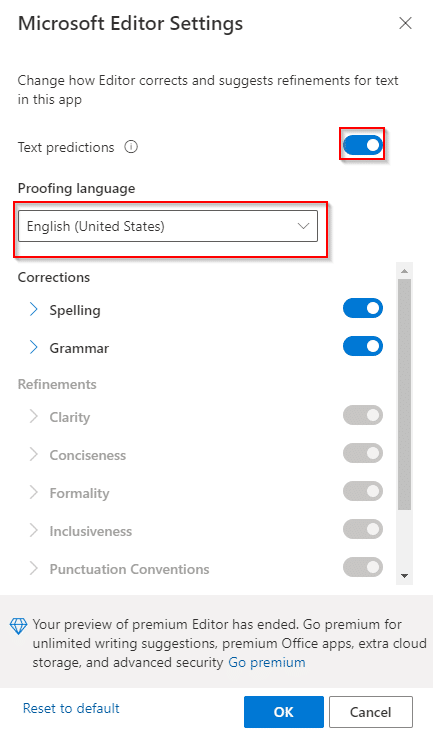
Select the language for which proofing is needed and click OK.
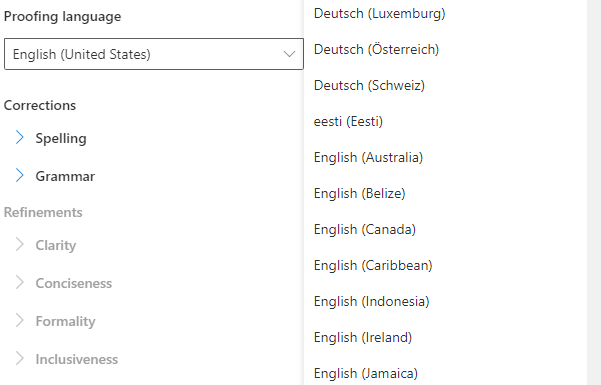
All done.
Happy composing and emailing.