Email messages in Outlook.com can be blocked, added to the safe sender’s list, be moved to the junk folder, or be marked as phishing messages directly from the inbox. These options are not enabled by default though, and so they need to be enabled through the Message surface actions.
Here is how:
Login to Outlook.com and click on the gear icon.
![]()
Then, click on View all Outlook settings.
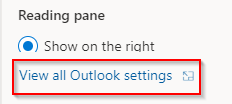
Choose Mail > Customize actions.
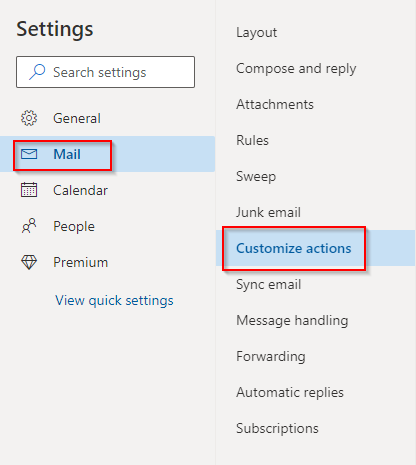
Scroll down to Message surface. This shows the various actions that will be visible once a message is selected.
Adding Message surface actions:
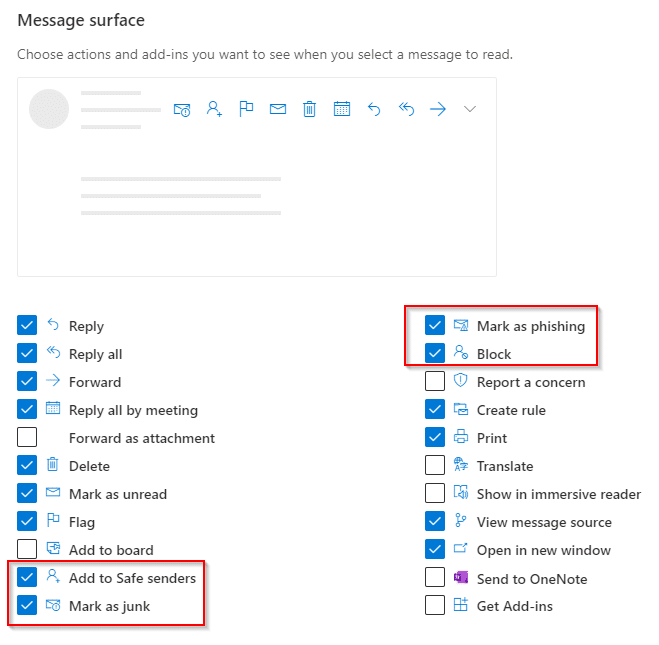
Enable the actions for Add to Safe senders, Mark as junk, Mark as phishing, and Block from here.
These actions will now be displayed on the selected email messages.

From now on, you can then directly apply any of these actions to the messages right from the inbox.
Safe senders list:
To add a sender to the safe list, click on the Add to Safe senders icon.
![]()
Click on OK to confirm.
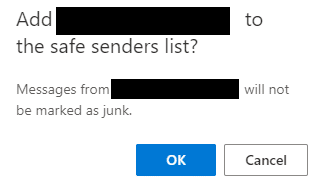
Phishing messages:
For reporting a message as a phishing message, click on the phishing icon.
![]()
Then, choose Report.
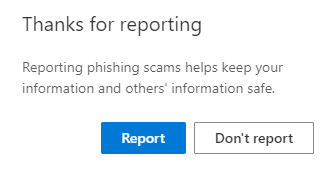
Blocking senders:
Similarly, to directly block a sender right from the inbox, select the message and click on the Block icon.
![]()
Click OK to confirm.
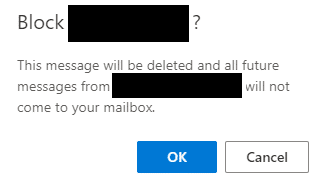
Junk messages:
Choosing the Mark as junk option will immediately move the selected message to the Junk folder.
![]()
![]()
Also, if you have marked emails as junk or blocked senders in error, these can be removed from the blocked list by going to Mail > Junk email and removing the senders and domains from the blocked list.
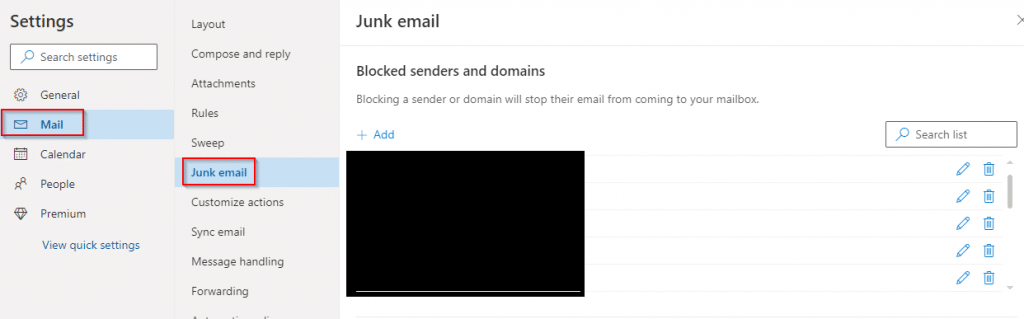
Here is how to do that.
So these Outlook.com actions are a time-saver once enabled as you can then better filter and manage your inbox.
Happy emailing.