Signal messenger is a useful and privacy-focused alternative to proprietary messaging apps like WhatsApp and Facebook Messenger. It is also available as a desktop messenger for Linux platform.
Here is how to install and use it for Debian-based distros like Linux Mint, Ubuntu, and more.
(This example uses Linux Mint 20.3 Cinnamon edition for it.)
Note: A pre-requisite to using Signal Desktop is that you first need to have it installed on your phone.
Installing Signal Messenger for Linux Mint:
Go to the Signal downloads page and click on the Download for Linux button.

Signal has to be installed from the Terminal for this. It will show the installation instructions.

So, open the Terminal and copy-paste the following commands:
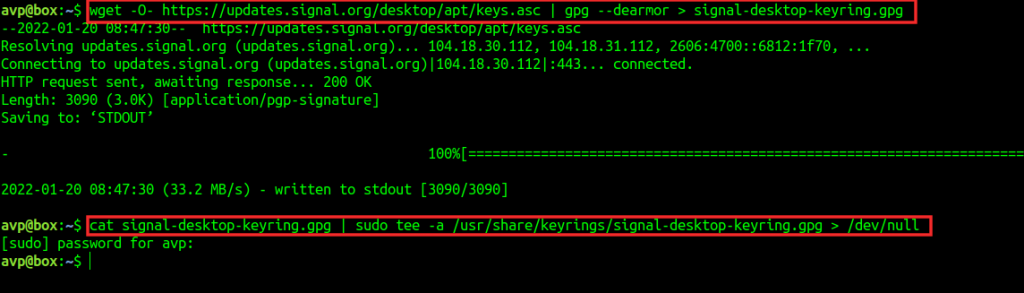
sudo tee -a /etc/apt/sources.list.d/signal-xenial.list
![]()
These commands will first install the official Signal software signing key and then add the repository to your Linux system.
After it is done, run the update command and install the Signal app.
![]()
It is now installed and ready to use. For Cinnamon Mint, it will be available from the Internet section.

Using Signal in Linux Mint:
Open the app. The first thing you need to do is link the Linux PC with the phone app for Signal.

Linking phone and PC:
On the phone:
So, open Signal on your mobile phone. Then, click on the dots icon at the right and select Settings.
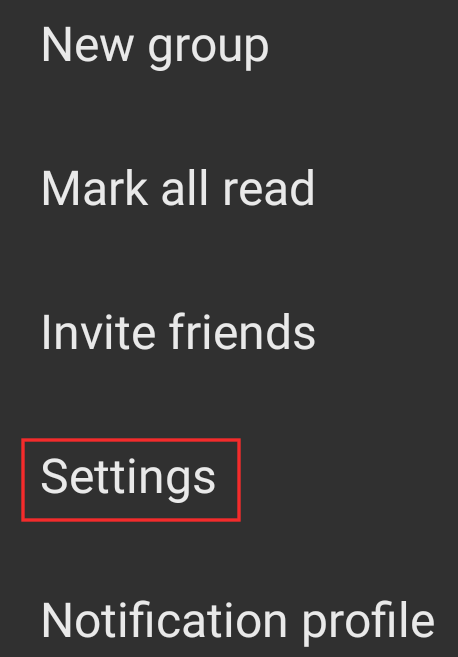
Select Linked devices.

Then, click on the + sign.

This will open the QR code scanner, scan the QR code displayed on your Linux system with it. On detecting, click on the Link device option.

On the Linux PC:
Enter the name by which you would identify the linked PC. To complete the setup, click on the Finish linking phone button.

The Linux PC is now linked to the phone, and will auto-sync your contacts and groups from the phone to the PC. By default, the chat history is excluded from this.

The Signal main window will now be available. Click on the search function from the left pane to search your contacts and groups.

To send a message, choose the contacts or groups and use the messaging pane from the right.

You can also send audio, video, and files through this desktop messenger by clicking on their respective icons next to the message box, just as it is while using the phone.
Signal settings:
Various settings for the Signal desktop app can be accessed from File > Preferences.

There are different sections that you can configure. To allow permissions like accessing camera and microphone (if the PC has them installed), enable them from the General settings.

To change chat settings, click on the Chats section. You can also manually import contacts and groups from your phone from here.

By default, disappearing messages are off when using the Signal desktop app. Click on the Privacy section and then enable that option if needed. To remove your added account, click on the Clear data.

This is the official desktop app for Signal with all the features available and is better than the third party non-official Signal messenger for Linux Mint and Ubuntu. So, do try it out.
Happy messaging.
I used to be able to finbd good info from your
blog articles.
건마
That’s great! Glad to know that you find the blog content useful.