Gmail includes message templates that can be inserted while composing new messages or replying to emails. This feature is a time-saver as you can draft different templates and quickly use them.
Creating and using Gmail templates:
To create templates, click on the Compose button from the Gmail inbox. Type the message which is to be used as a template. Then, at the end of the message window, click on the dots icon at the right. It will show a pop-up menu.
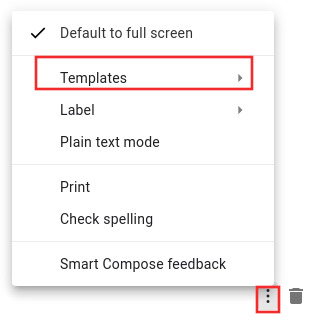
Choose Templates > Save Draft as a template. From the OVERWRITE TEMPLATE section, click on the Save as new template option.
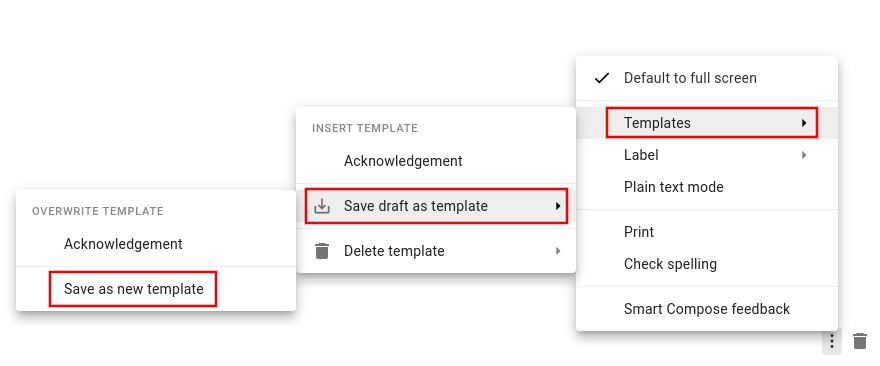
Name the template and click on the Save button to save it. It is now ready to use.
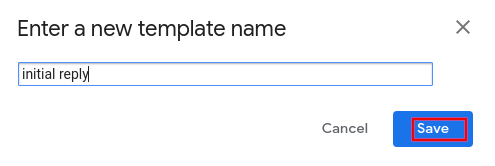
To use these templates, reply to emails or open a new message window. Again, from the dots icon at the bottom right, select Templates. It will show the saved templates. Click on the saved template from before from the INSERT TEMPLATE section.
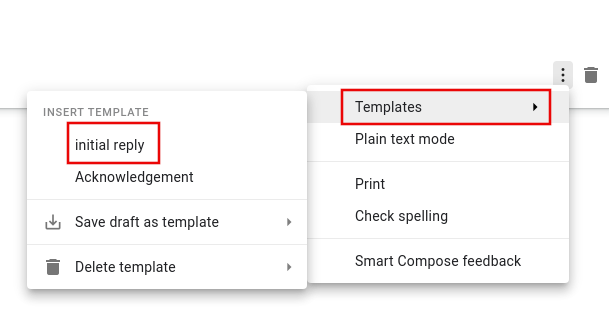
The message window will auto-fill with the contents from that chosen template.
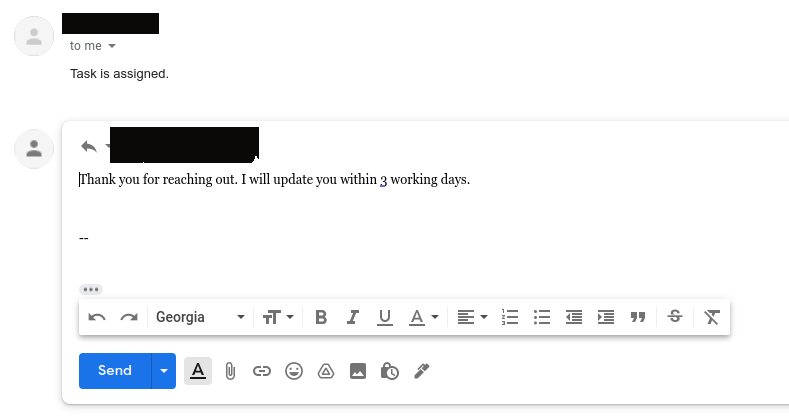
You can then directly send the template message or modify it as needed before sending it.
Deleting templates:
Existing templates can be deleted as well. The steps are similar to those of making new ones. Choose Templates from the dots icon at the bottom right of the compose message window. Then, select Templates > Delete Template.
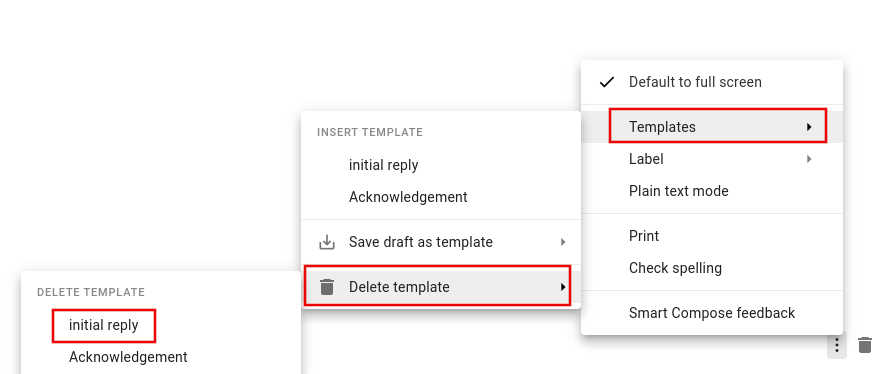
Click on the template name to be deleted and confirm it by clicking on the Delete button.
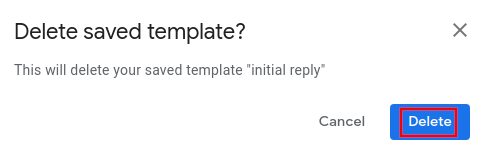
This is a useful feature for replying quickly with different types of templates, just like having different Gmail signatures.
For making more detailed templates, there is a Chrome add-on too called Gorgias Templates (now known as Briskine).
Happy emailing.