The single sign-on Microsoft account lets you log in to Windows, Outlook, OneDrive, Office 365, and many other Microsoft services.
So, it is a good idea to review and fortify your Microsoft account security periodically. This includes changing the password, setting up two-factor authentication, switching to passwordless logins, and so on. Besides these options, you can also log out of all your trusted devices that are signed in with your account. It is a good security measure when you log in to different devices and don’t regularly log out.
Here is how to configure these security measures:
Log in to the Microsoft account dashboard. Then click on the Security tab. The top-right part of the screen will show you when you last changed the password.
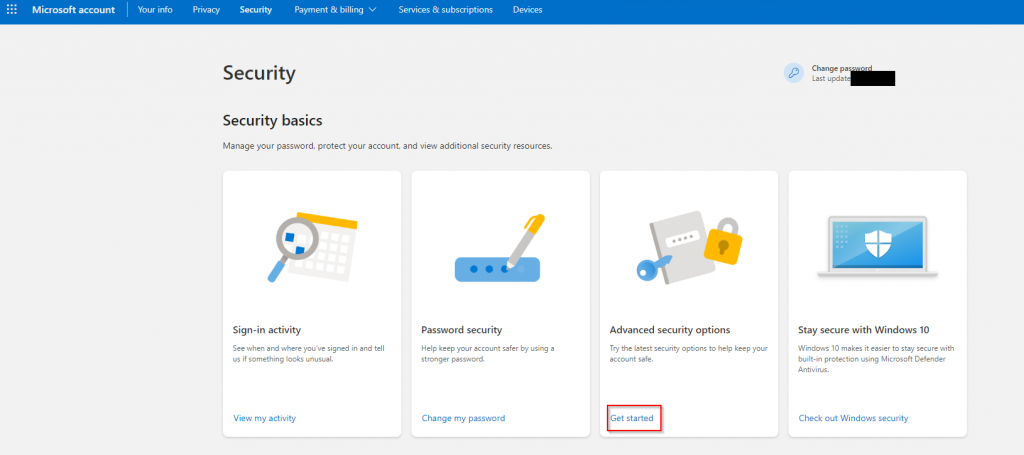
From the Advanced Security options section at the bottom of the Microsoft account security dashboard, click on Get started.
Changing passwords and adding two-factor authentication:
The first section which is Ways to prove who you are displays the different verifications method you have enabled to sign in to your account along with sending sign-in notifications. You can also change your account password from here.
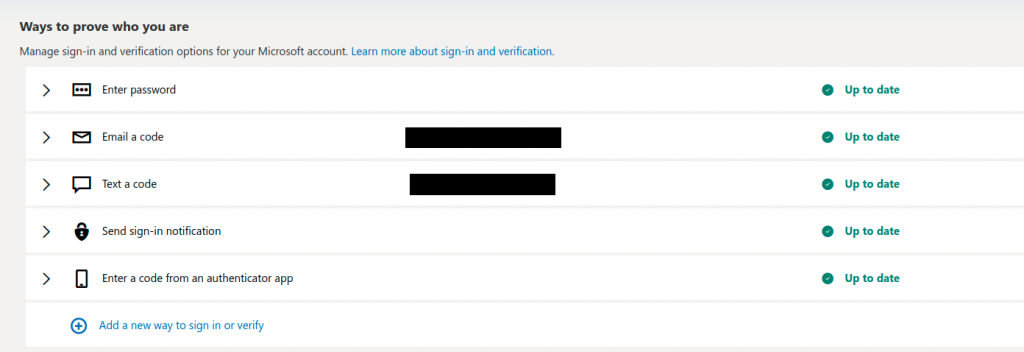
The sign-in verification methods include different two-factor ways like texting sign-in code messages to your phone, emailing them to a backup email, and verifying sign-in using an authenticator app. You can also click on the Add a new way to sign in or verify link to change these.
Passwordless authentication:
To set up passwordless authentication or set a two-step verification, you can scroll to the Additional security options.
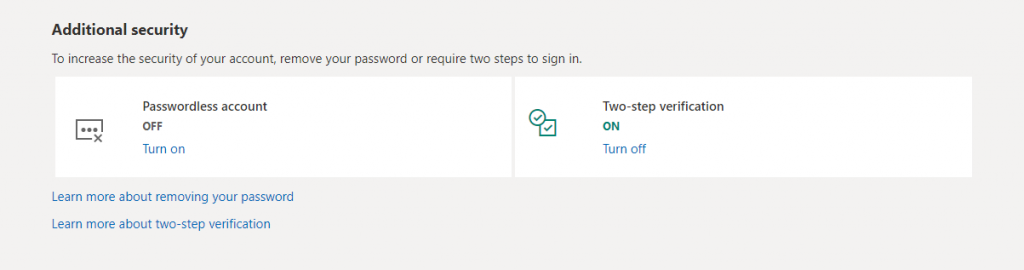
Then click on the Turn on links for each if they are not set up and follow the instructions.
Signing out of trusted devices:
Scroll down to the Sign me out section. To log out of all the active sessions, click on Sign me out.

This will end all the active sessions on your trusted devices.
Getting a failsafe recovery code:
Besides that, you can also generate a recovery code. This is useful as a failsafe when you don’t have access to any of your login info. To get this code, scroll down to the Recovery code section. Then, click on the Generate me a new code link.

It will show a unique recovery code. Print and store it in a safe place so that it is only accessible to you.
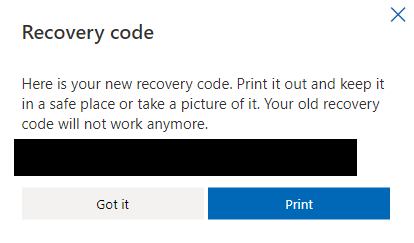
All done.
