Personal Vault in OneDrive is a secure folder in which you can store important files and documents to limit access. This feature is only available for OneDrive Home and Personal accounts. Personal Vault is available for OneDrive Web, OneDrive Mobile app, and OneDrive Desktop.
To access this folder, additional authentication is needed besides the usual sign-in to OneDrive. Also, it automatically locks after 20 minutes.
Let’s take a look at how to set it up for OneDrive Desktop on Windows.
By default, the Personal Vault is locked when you open the OneDrive folder in Windows.
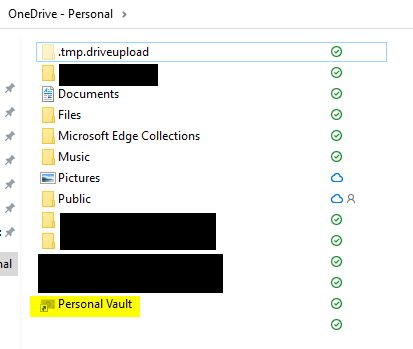
To unlock it, double-click the Personal Vault folder. Alternatively, click on the OneDrive icon from the Windows system tray and click on the gear icon.
![]()
Then, from the drop-down menu, click on Unlock Personal Vault.
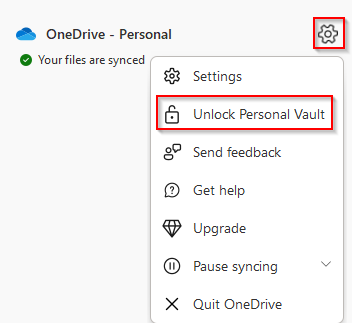
This will prompt you to re-authenticate with your Microsoft account credentials either by password or using two-factor authentication if that is enabled.
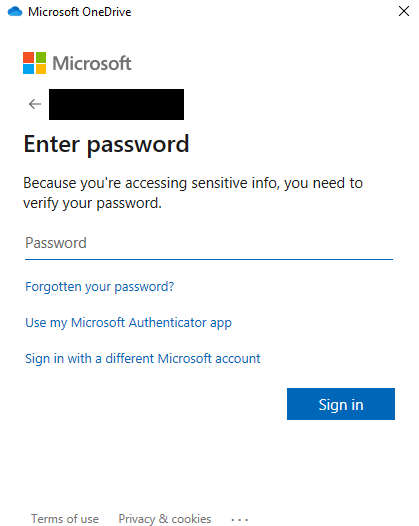
After verifying the credentials successfully, Personal Vault will be set up and unlocked.
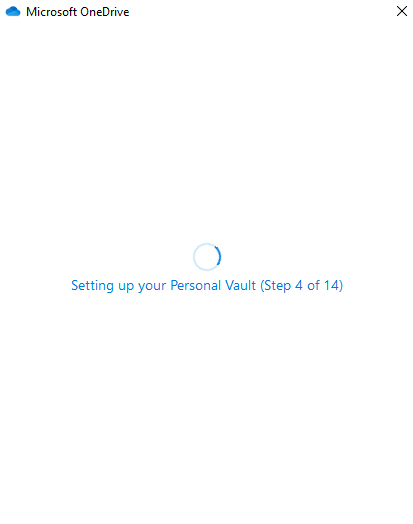
The OneDrive Desktop icon too will now show it as unlocked on clicking the icon from the system tray.
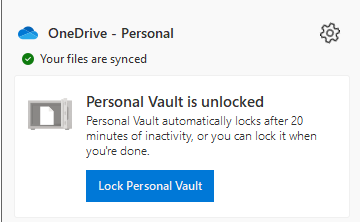
You can then move or copy files and folders into the Personal Vault.
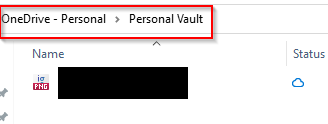
When unlocked, the icon for Personal Vault changes.
![]()
Also, by default, it is unlocked only for 20 minutes after which it automatically gets locked. These settings can be changed if needed. To do that, click on the gear icon from the OneDrive system tray icon. Then select Settings.
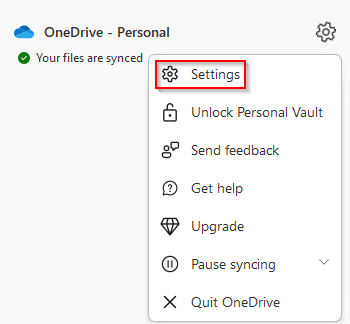
From the Account tab, change the locking interval from the default being 20 minutes to other choices as needed.
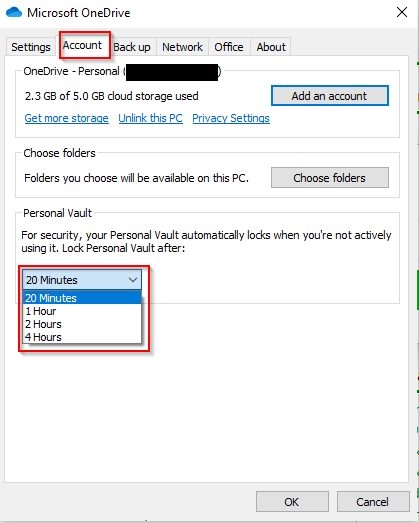
Overall, Personal Vault for OneDrive Desktop as well as OneDrive Web provides an additional layer of security that can be used for storing important documents from your PC.
All done.