As we spend more time online, we accumulate a growing number of bookmarks in our web browsers. From favorite websites to important work-related pages, bookmarks help us manage our online lives efficiently.
While having a browser account that stores bookmarks and other settings online which you can sync across different devices is great, it is still a good idea to save bookmarks offline as a backup.
So, let’s look at how to save bookmarks as a HTML file offline in most of the commonly used browsers.
Google Chrome:
For Chrome, click on the dot’s icon from the top-right corner and click on Bookmarks > Bookmark manager.
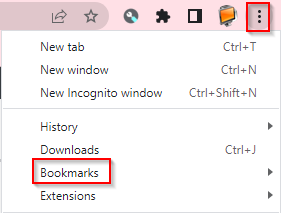
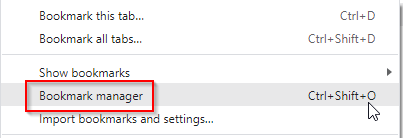
A list of all the bookmarks is displayed in the bookmark manager. Click on the dots icon from the right and click on Export bookmarks.
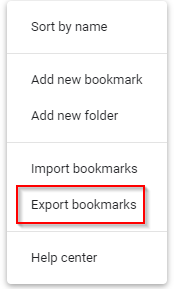
The selected or all bookmarks can then be saved as HTML file.
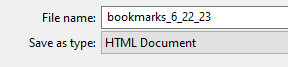
Microsoft Edge:
In Microsoft Edge, bookmarks are called Favorites. To open the bookmarks manager in Edge, type in the address bar:
edge://favorites

Then click on the dots icon and click on Export favorites.

You can also export specific bookmarks by selecting them from the list if needed.
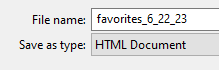
Save the bookmarks file as HTML.
Mozilla Firefox:
In Firefox, click on the Bookmarks menu and select Manage Bookmarks.
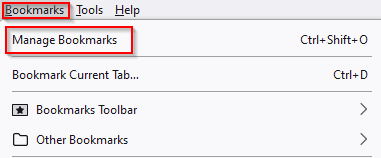
This opens the bookmark manager. Choose the bookmarks to be exported from the left pane. You can choose all bookmarks, the ones that are on the bookmarks toolbar or in a folder. Then click on Import and Backup section on the right pane.
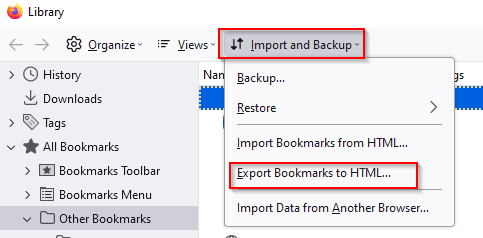
From the drop-down menu, select Export Bookmarks to HTML. Select the path where the exported bookmarks are to be saved as a HTML file.
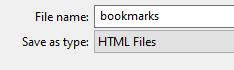
Brave browser:
For exporting Brave browser bookmarks as HTML, access the bookmarks manager by clicking on the hamburger menu from the right.
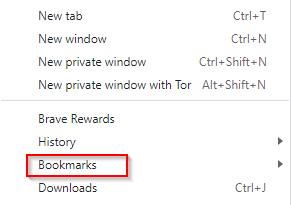
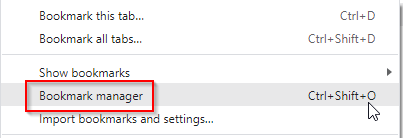
From the bookmarks manager window, click on the dots icon from the right and select Export bookmarks.
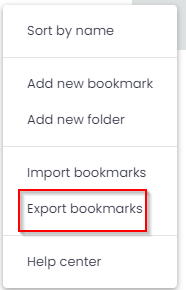
Save the bookmarks as needed as HTML file.
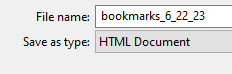
Opera browser:
In Opera browser, you can directly export bookmarks from the main menu. Click on the menu icon and choose Bookmarks > Export bookmarks.
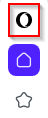
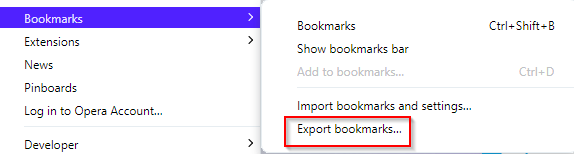
Save the file as HTML.
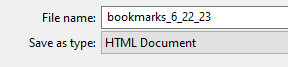
All done. Happy browsing.