Microsoft Edge browser now has the split screen feature by which you can open links in a new split window. This is useful when you want to read or examine webpages side by side.
To use it, right-click on the webpage link and select Open link in split screen.
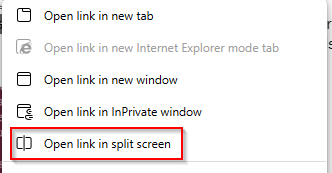
It will then open a new split window next to the original one.
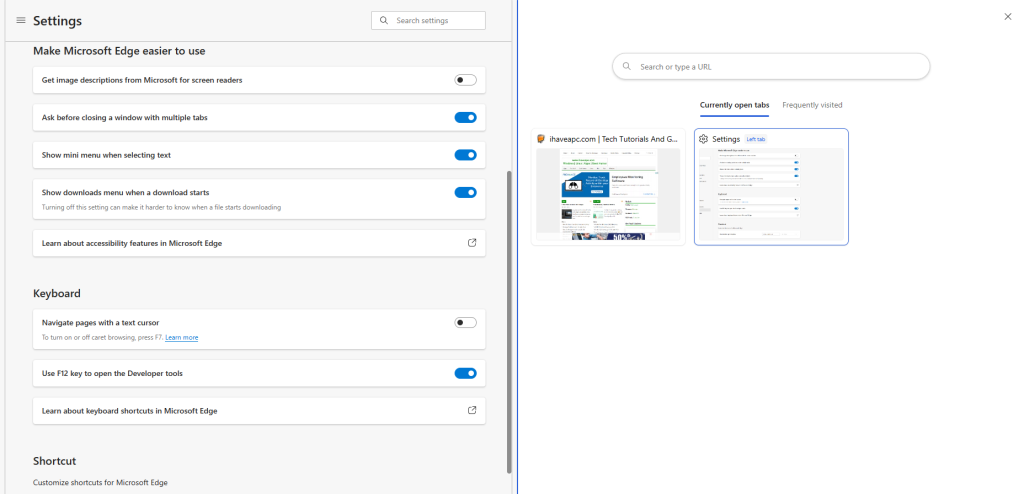
You can also configure the shortcut keys to enable this split screen view. To do that, open the Edge accessibility settings from the address bar:
edge://settings/accessibility

Scroll down to the Shortcut section and change the default shortcut keys for split window view.
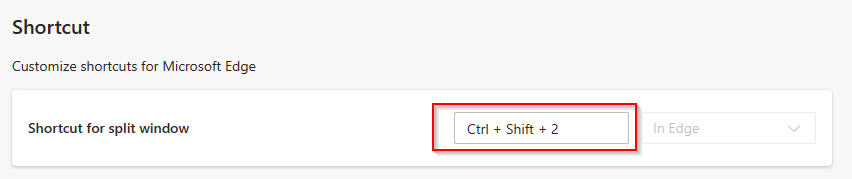
You would need to include either the Ctrl or the Alt key when reassigning the new shortcut keys.

Besides this split screen view, you can now also quickly get a snapshot of Edge browser performance and security with the Browser essentials feature.
All done.
