With the Command Palette feature in the Microsoft Edge browser, users don’t have to remember various settings and can type in various browser-related tasks like opening tabs, accessing Edge settings, managing extensions, and more.
Here is how to use the Edge Command Palette
Open Microsoft Edge and go to More tools > Command Palette.
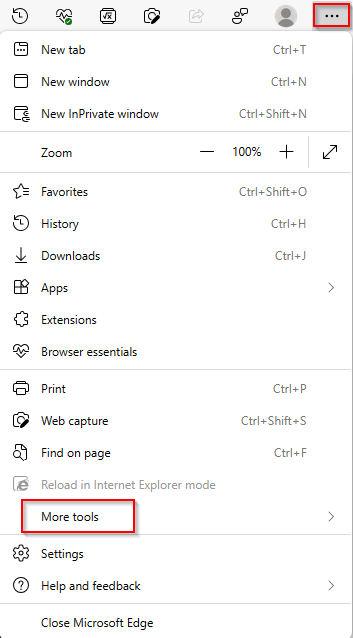
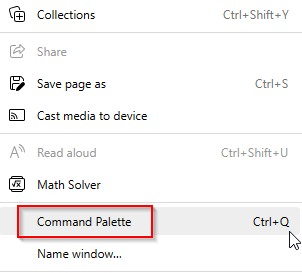
An input box will appear at the top of the browser window.

This is where you type various tasks to begin using the Command Palette.
Some examples:
Open a new tab:
In the Command Palette, start typing New Tab.
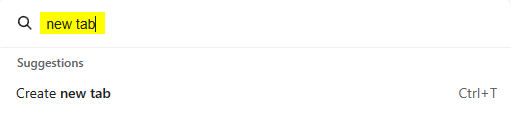
As you type, the relevant option should appear in the dropdown menu. Press Enter to open a new tab.
Create a QR code:Â
You can directly generate a QR code for a webpage from the Command Palette. Type in create QR to see the suggestions.
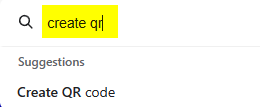
Bookmarks:
Begin typing the name of the bookmarked site you are looking for or just bookmark to access the bookmark manager.
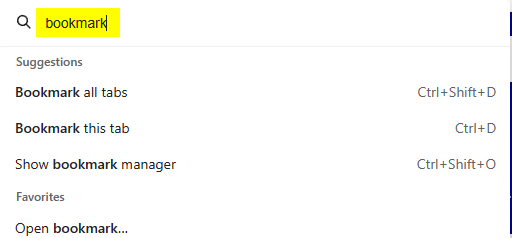
Managing Extensions:
Type Extensions to access extension-related commands.
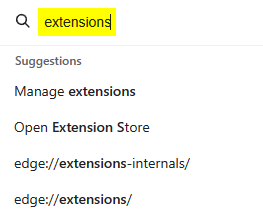
Then select Extensions from the options to view and manage your installed extensions.
Changing Browser Settings:
Type Setting in the palette to see various Edge related settings.
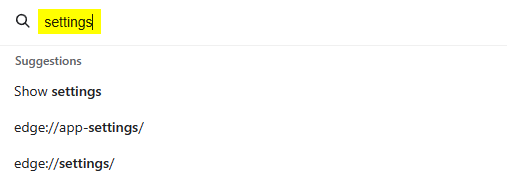
Running a Web Search:
Type in Open to see a list of real-time suggestions. These include websites as well as Edge related tasks.
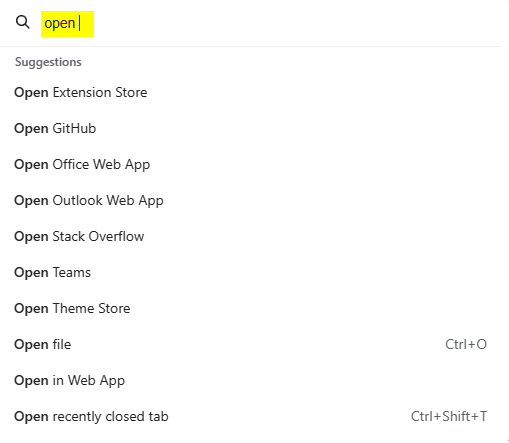
Overall, using the Command Palette in the Edge browser makes browsing quicker and easier as you can directly tell the browser what needs to be done without having to remember various settings.
Happy browsing.