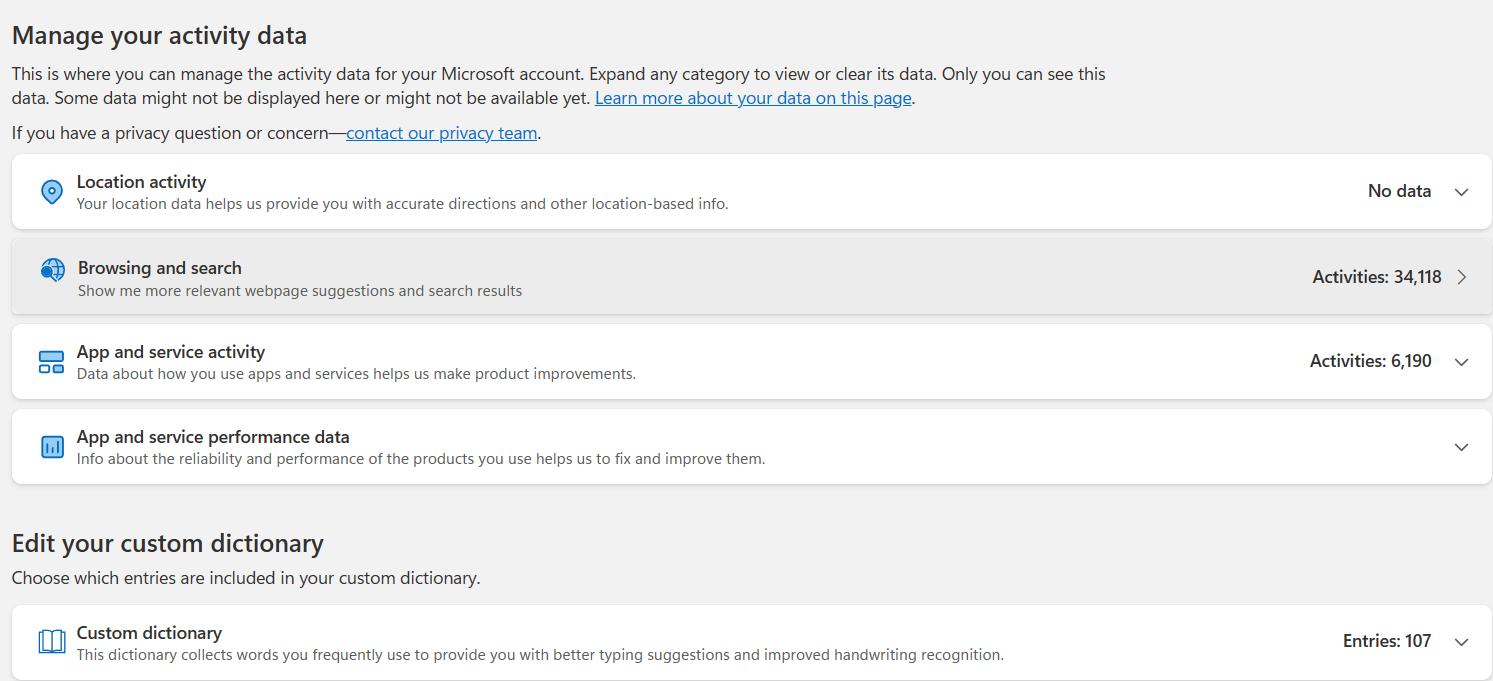Windows 11 saves your search data, usage patterns, app preferences, and many other metrics when you are signed in with your Microsoft account. It is intended for personalization and for providing a better experience.
You can toggle these search and other privacy settings if needed. Here is how.
Access Windows settings (Win key + I) and click on Privacy & security.
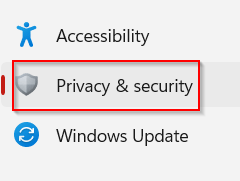
From the right pane, under the Cloud content search settings, toggle the options of Microsoft account and Work or School account. By default, they are on, and save your search history and other items.
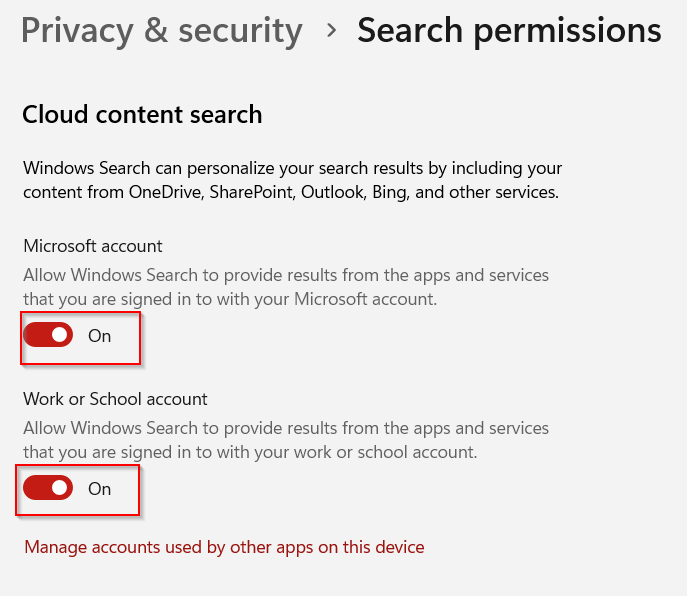
This search data is also saved locally on your Windows 11 device besides the online cloud storage. To turn this off locally, scroll down to the History section and toggle the option of Search history on this device.
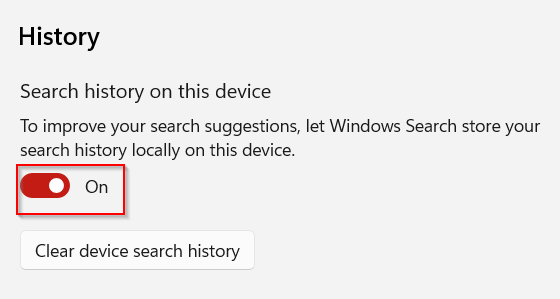
Also, if you would like to review what search and other data from you is collected and stored online, head to the Privacy dashboard from the Search history in the cloud section.
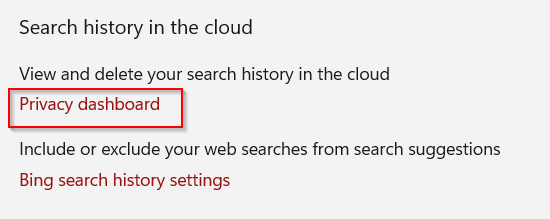
Sign in to your Microsoft account. You will see a list of various data items like search history, app data, and more from this privacy dashboard. This online tool allows you to manage your privacy settings across multiple Microsoft services, including Windows, Office, and Bing. By utilizing this dashboard, you can have centralized control over your privacy preferences, making it easier to maintain consistency and protect your data.

Click on any of those to get a detailed view of what is stored. You can delete these too from the dashboard if needed.
So, by leveraging the privacy features and settings in Windows 11, you can proactively protect your personal information and ensure a secure computing experience. It is crucial to regularly review and adjust your privacy settings based on your changing needs and preferences to maintain optimal privacy levels.
All done.