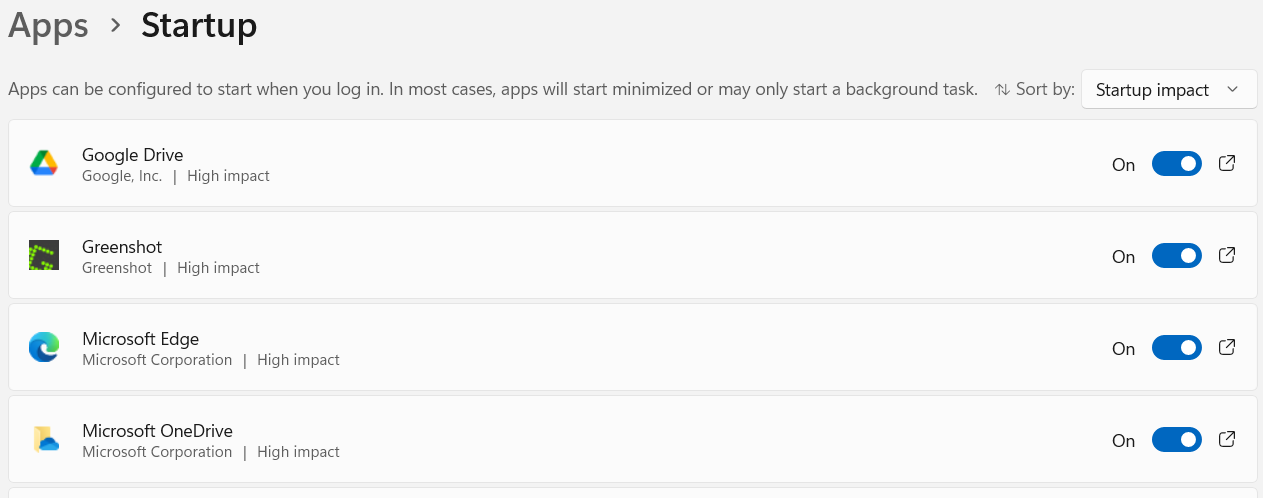When many apps are set to run on Windows startup, it can cause sluggish performance.
Besides the Task Manager, in Windows 11 you can get a detailed view and manage the list of startup apps from the Settings section too.
Here is how:
Access Settings (Win key + I) and click on the Apps section.
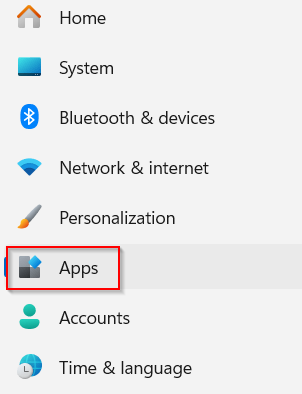
From the right pane about the Apps section, click on the Startup option.
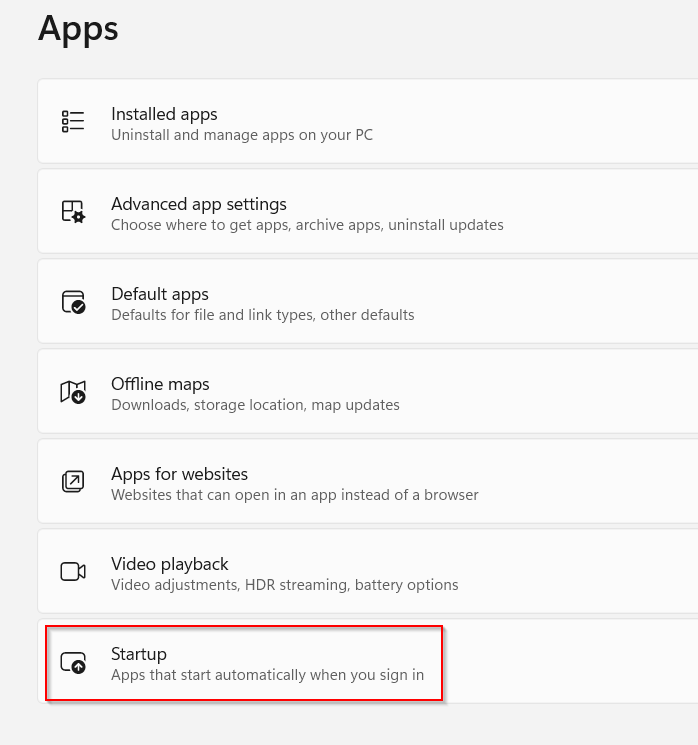
This will show you all the apps that are set to run whenever Windows 11 boots up along with their impact.
Typically, many apps with a high impact can cause a slower system performance. To manage the behavior of specific apps at the startup, toggle the on/off button next to them.
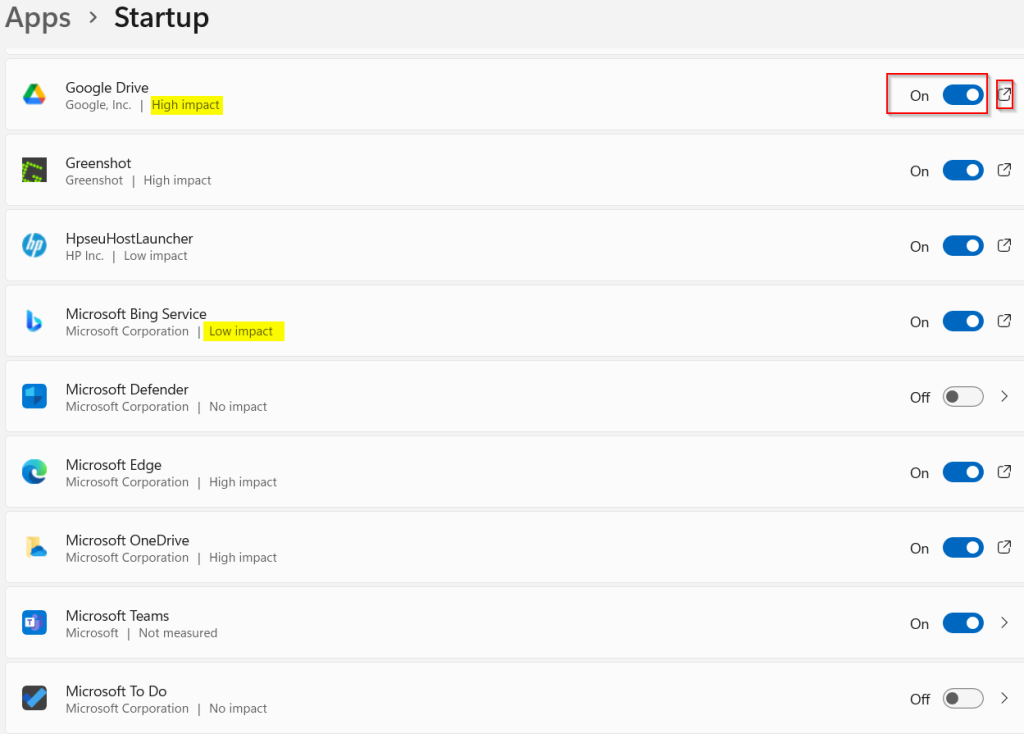
Also, you can locate them (where they are installed) by clicking on the square icon with an up arrow next to them. This will open the folder location where they are installed.
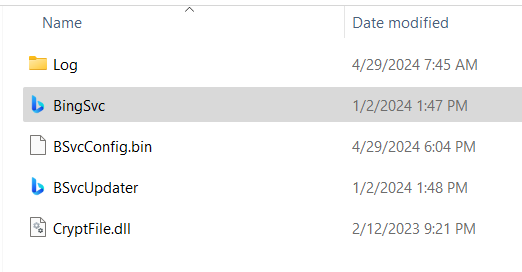
You can also filter the apps list based on their impact by clicking the Sort by drop-down menu.
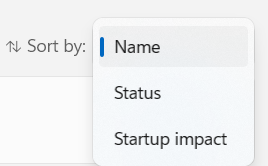
This way, you can see the apps having a high impact first followed by the ones with low or no impact.
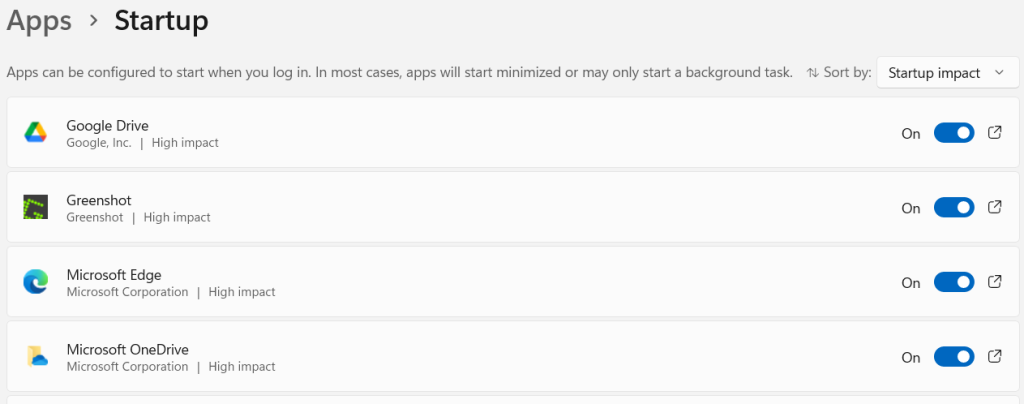
Toggle them as needed from the list and turn off those apps that are not needed during the startup.
Happy optimizing.