Sending emails with large attachments can use up a lot of storage space. When you attach big files like photos or documents to an email, they can quickly fill up your storage limit. It is like adding more and more things to a box until it’s full.
Here is how to manage storage for large emails when using Outlook.com:
Login to Outlook.com and click on the gear icon to access Settings.
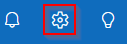
Select General > Storage.

This will display your storage limits depending on the free or premium plan for both OneDrive and Outlook attachments. Click on the Outlook (Attachments) link.
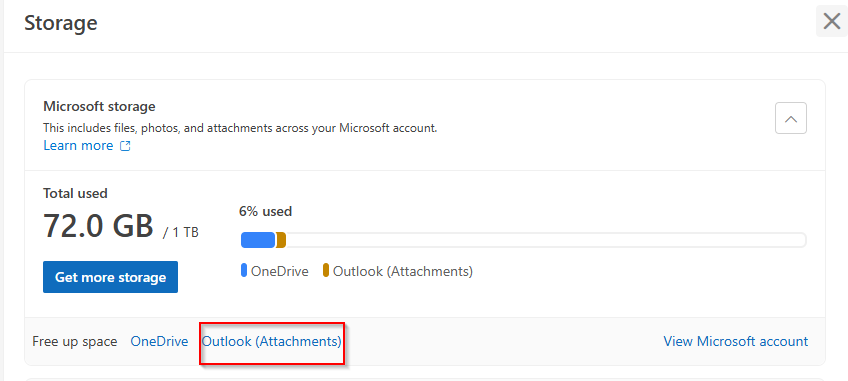
It will refresh your inbox to show all emails that have attachments.
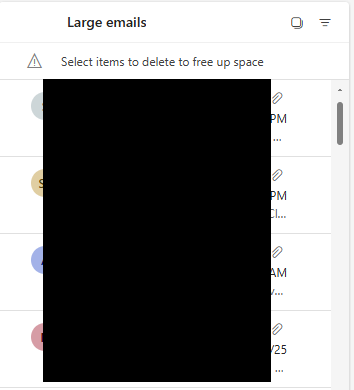
Filter them by further by clicking the triangular lines icon from the top. Select Sort > Size from the drop-down menu.
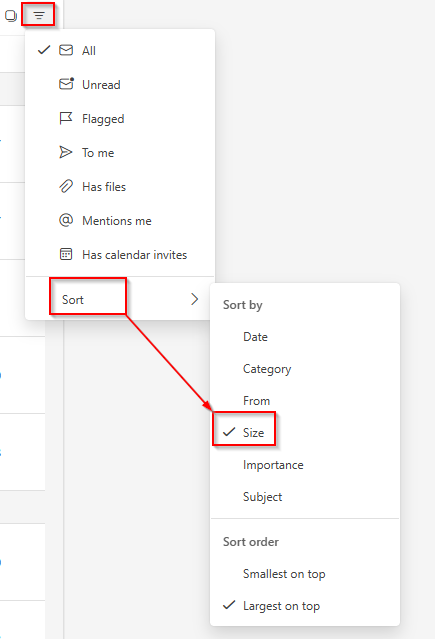
You will now see all the emails with attachments greater than 5 MB irrespective of the date.
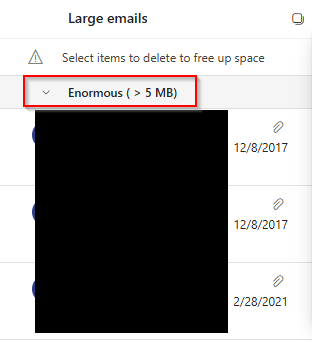
Mark and delete them if they are not essential anymore to reclaim the storage space. To switch back to the date view, select Sort > Date.
Happy emailing.