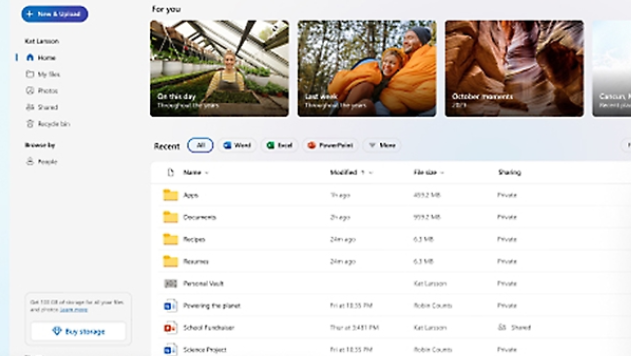OneDrive is a fantastic tool for keeping your files backed up, synced across your devices, and accessible from anywhere. It works quietly in the background, constantly ensuring your documents, photos, and other files are up-to-date in the cloud.
However, there are times when you might not want OneDrive actively syncing. Perhaps you’re connected to the internet via a mobile hotspot with limited data, or your laptop battery is running low, and you need every bit of power. Constantly uploading or downloading files can consume both precious bandwidth and battery life.
The good news is that OneDrive includes some handy settings that allow you to automatically pause syncing in these specific situations. This gives you more control over your data usage and helps extend your device’s battery life when you need it most.
Here’s how you can easily configure these intelligent sync settings:
Find the OneDrive Icon: Look for the OneDrive cloud icon in your Windows system tray, usually located in the bottom-right corner of your screen near the clock.
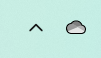
Open Settings: Click on the OneDrive icon, and then select the Settings gear icon.
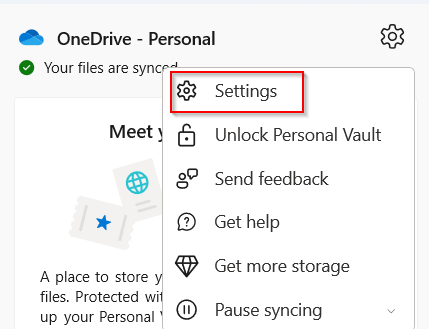
Navigate to Sync and Backup: In the OneDrive Settings window, click on the Sync and backup tab in the left-hand menu.
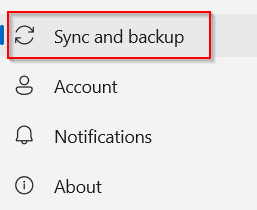
Locate the Pause Syncing Options: Scroll down to the Preferences section. You will see two specific options:
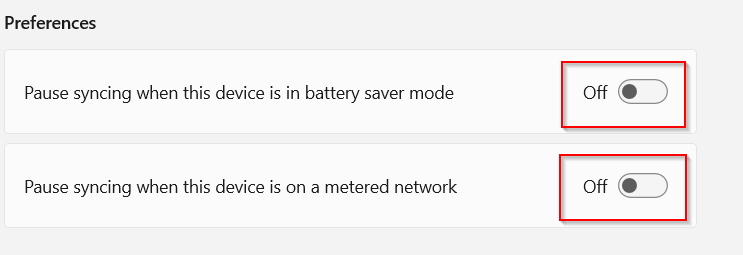
- Pause syncing when this device is in battery saver mode
- Pause syncing when this device is on a metered network
Toggle the Settings: To enable one of these features, simply click the toggle switch next to the option you want to turn on. Click the toggle again to turn it off.
That’s all there is to it!
With these settings enabled, OneDrive will intelligently detect when your device enters battery saver mode or connects to a metered network (like a mobile hotspot) and automatically pause its background syncing activity. This helps you conserve your data allowance and keeps your laptop running longer on a single charge.
You still have access to your files, but OneDrive won’t be actively transferring large amounts of data until you’re back on a non-metered network or out of battery saver mode.
Taking a moment to adjust these simple settings can make a big difference in how OneDrive impacts your data plan and battery life, giving you a more optimized and worry-free cloud storage experience.
Happy syncing.