Windows 7 comes with a useful backup tool through which it is possible to create an entire system image. This can be used to quickly restore Windows instead of installing it fresh and then customizing it.
To create a system image of Windows 7 :
1. Open Control Panel and select “Backup and Restore”.
2. Click on “Create a system image”.
3. This will show the possible places where the system image to be created be stored like an external hard drive, DVDs or even network shares if available. Choose the appropriate option and click Next.
4. Select the drives that need to be included for making the system image. Make sure that there is enough free space available on the storage media where the image will be stored and hit Next.
5. Confirm the selected choices to start the process.
6. Near completion, there will be an option of whether to create a system repair disc or not. Click No since it can be created later.
7. Once the system image is created, verify it on the media where it was made.
All done. From now on, in case of a Windows crash, simply restore using this created system image. 🙂
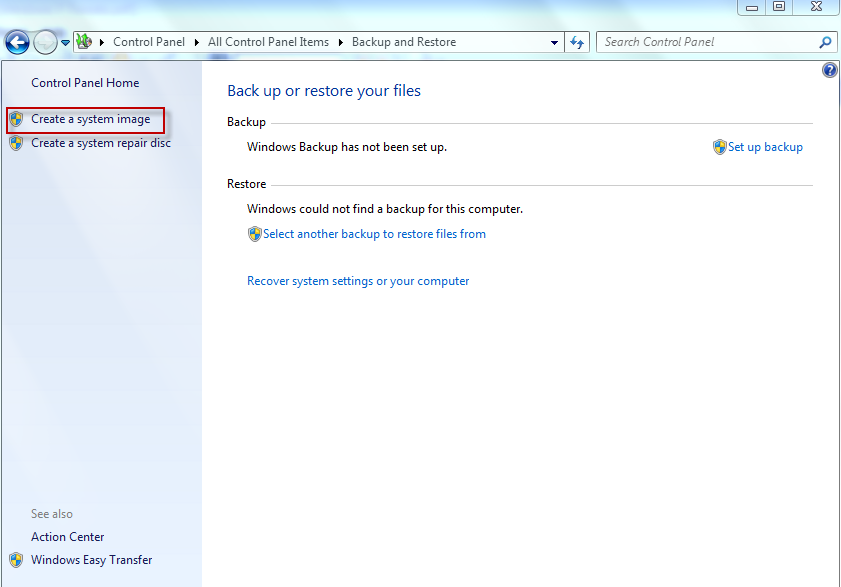
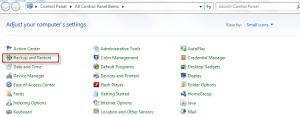
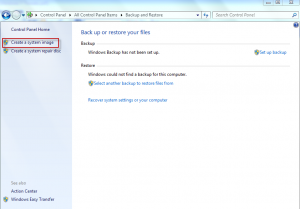
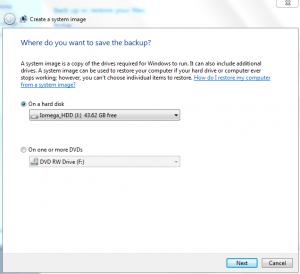
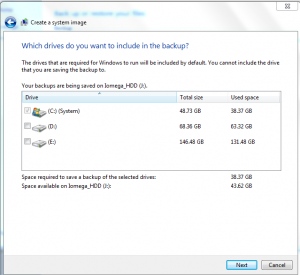
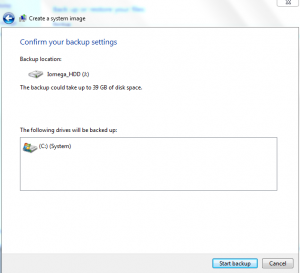
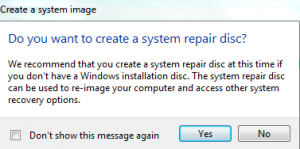
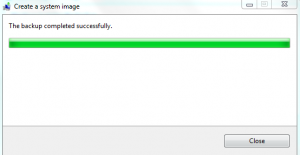
[…] 4. Next, select “Let me choose” and mark the folders on specific drives who are to be backed up. Uncheck the option of “Include a system image of drives ” as only selected folders are needed to be backed up. (To create a system image in Windows 7, refer to this earlier post). […]