Emmabuntus is a lightweight Debian based distro which is ideal for older PCs. It is designed for reusing older PCs and thereby reducing e-waste. (A list of minimum system requirements can be found here). It is also widely used by various humanitarian organizations worldwide mainly the Emmaus communities – a French charity movement from which the distro name is derived.
Download the ISO directly from here. A complete list of downloadable ISOs can be found here.
This example uses the Xfce desktop environment and the ISO used is Emmabuntus Debian Edition 2 (Stretch). If you have already used Debian or Ubuntu, then using Emmabuntus will be very simple as it is intended for beginners.
Installation:
Once downloaded, create a bootable USB drive for it link and boot from it. When making a bootable USB drive from Windows, you can use Etcher among other tools, and from Linux command line, you can directly use the dd command.
Emmabuntus also has a live mode that allows exploring the desktop environment before installing it by choosing Try Emmabuntus without installing from the setup screen.
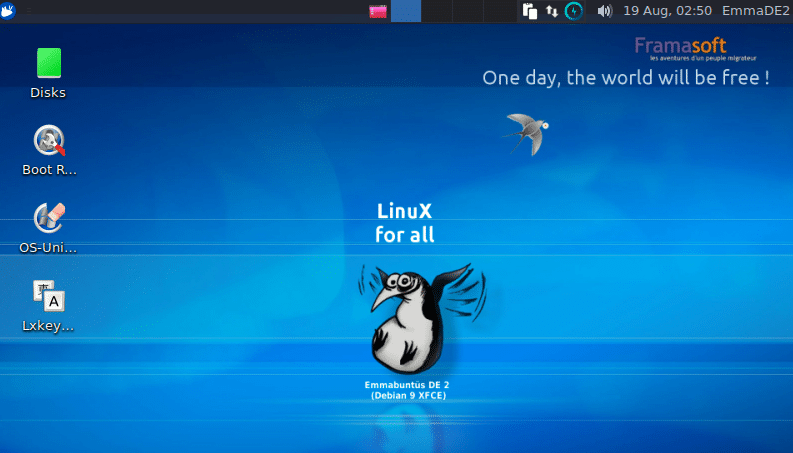
Also, the installation process is the same as that for Debian.
To kickstart installation, choose Install Emmabuntus in Graphic mode (easier).
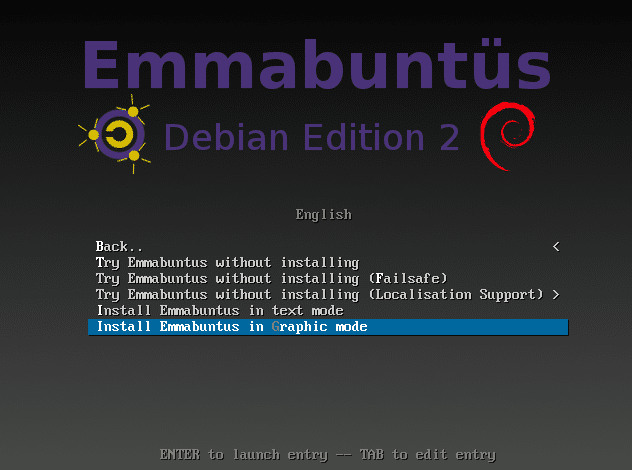
Select the language, keyboard layout, and locale.
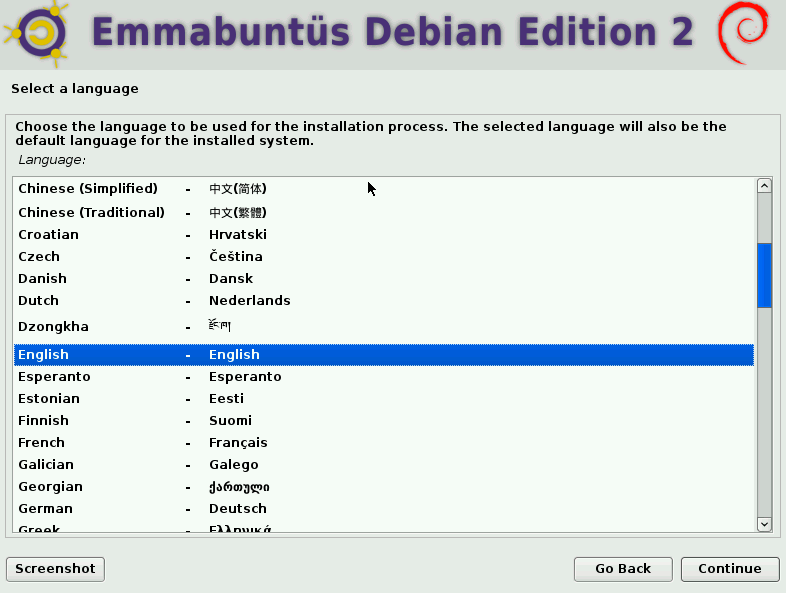
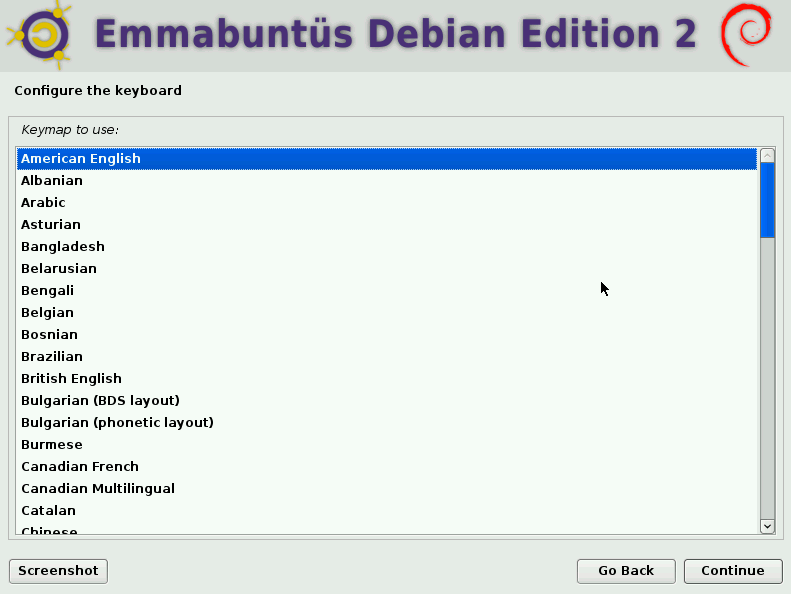
Next, enter the hostname, network details and setup users.
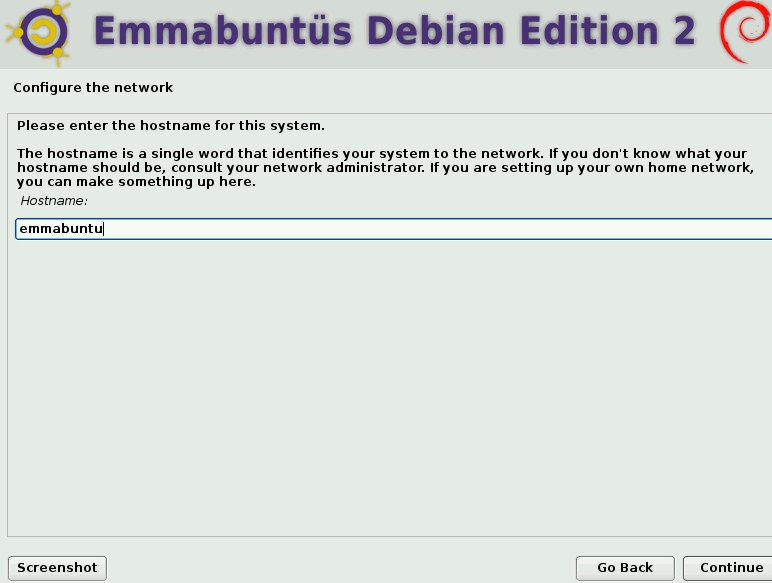
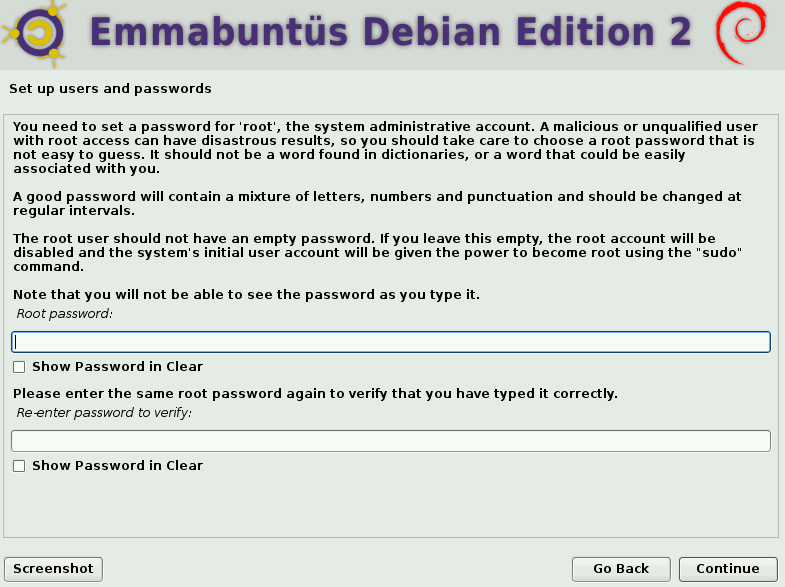
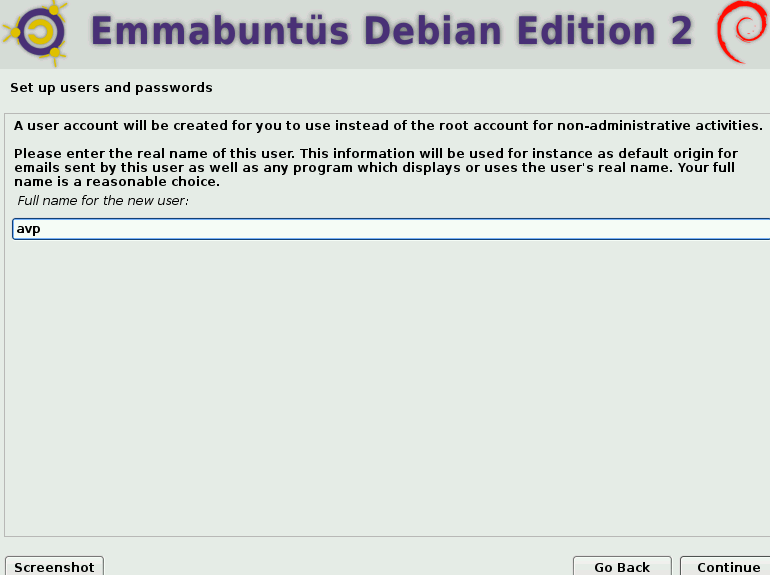
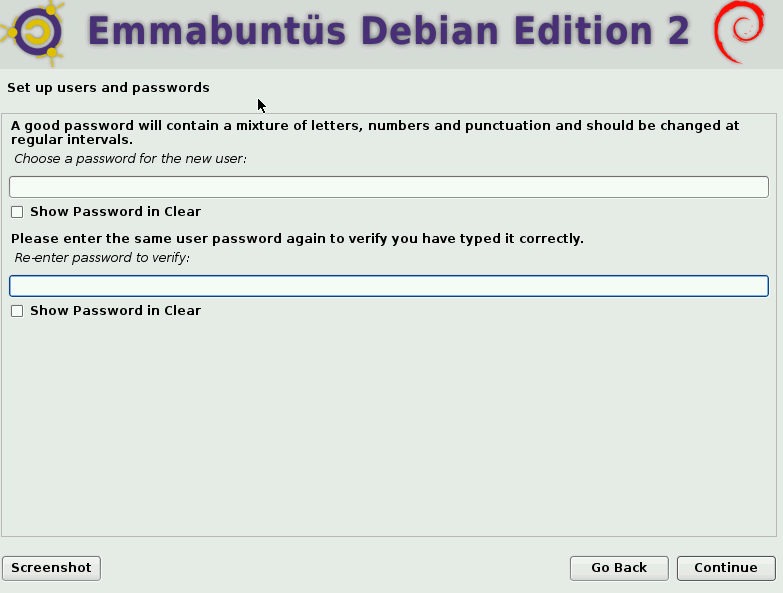
Finally, partition as needed and let the installation begin. If installing it as the only OS, then use the Guided option (entire disk). The partitioning scheme used during this article was of single disk with 3 partitions – root, home and swap. Choose the Manual option if you would like to manually partition or when dual booting with another OS.
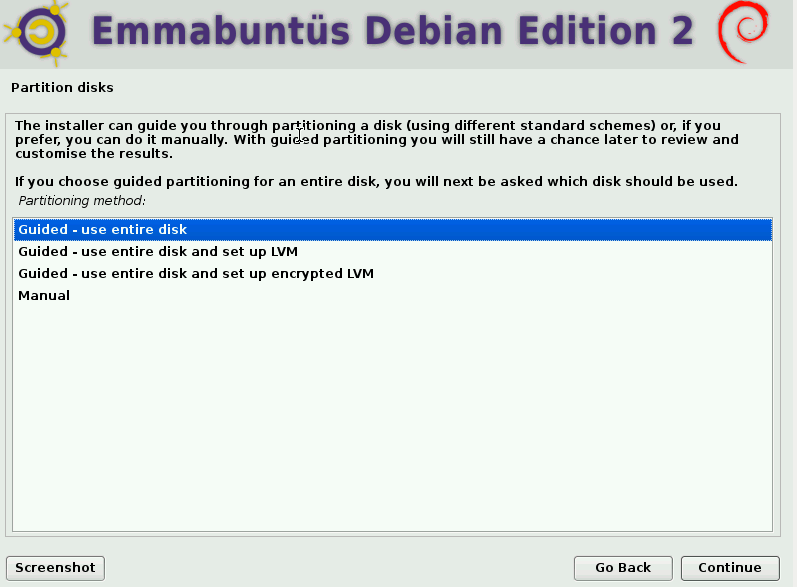
Once the partition scheme is finalized, wait for the installation to complete.
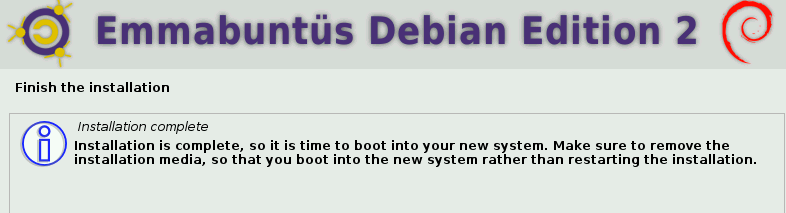
After it is installed, restart to log into Emmabuntüs.
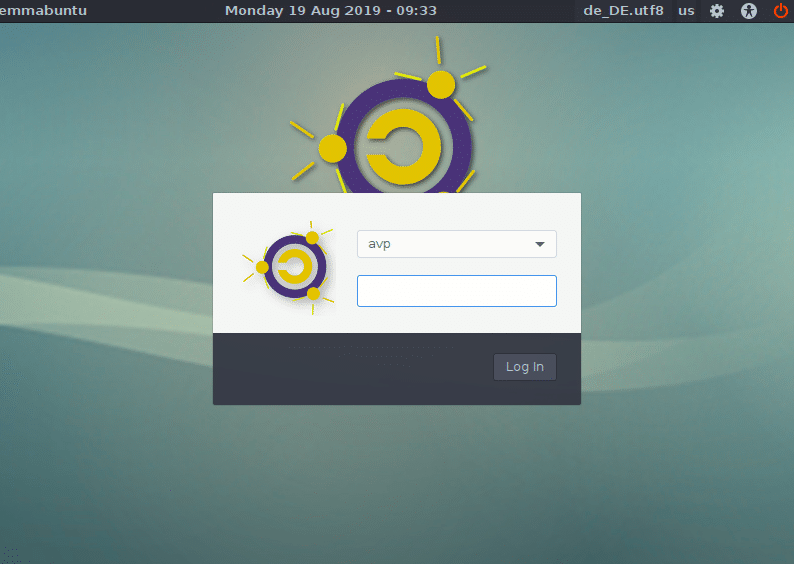
Post-installation tasks:
During the first run, Emmabuntüs makes it easy to customize and choose how your desktop environment will appear.
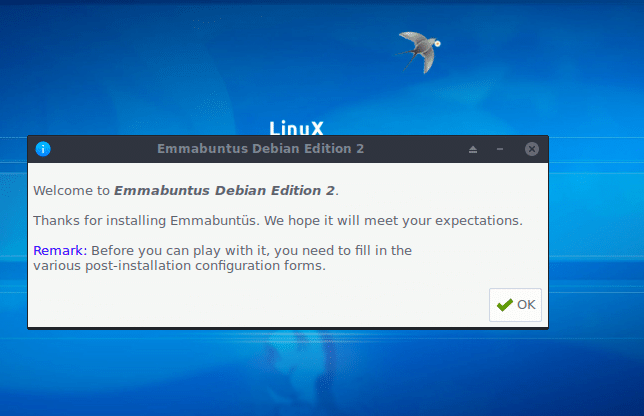
Choose the type of Xfce menu, image version (either Ubuntu, Emmabuntus or none) and the wallpaper. This example uses Emmabuntus.
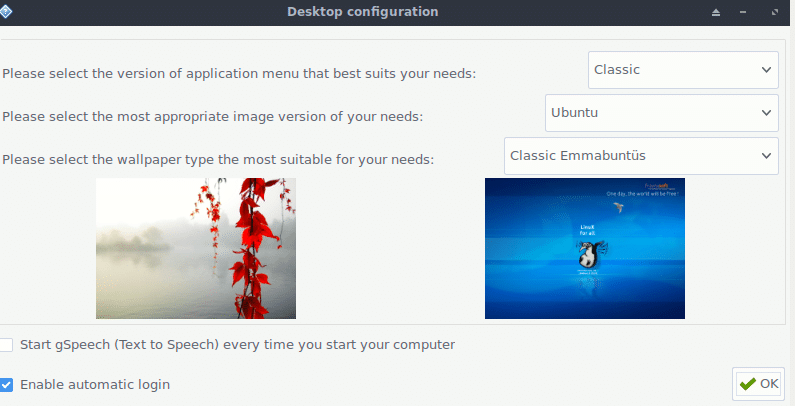
Automatic login can also be enabled from here.
Besides that, you can also enable dock for applications. Emmabuntus comes with Cairo-Dock. Click on Activate the dock. Xfce options include activating workspace and taskbar.
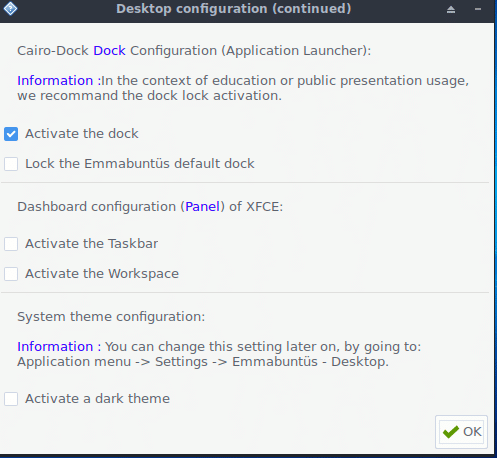
The type of dock that can be used depends on your usage. It can be All, Simple or Basic. Depending on the preferences, the selected dock type will display the applications.
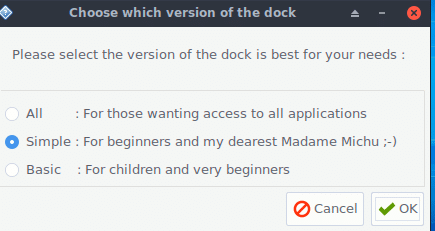
The default choice of Simple is sufficient for most. Choosing the All option will enable the option of installing LXDE as a desktop environment.
After the dock settings are enabled, Emmabuntus will prompt for installing proprietary codecs. This is useful as you don’t have to manually change repository settings like in Debian to get it working.
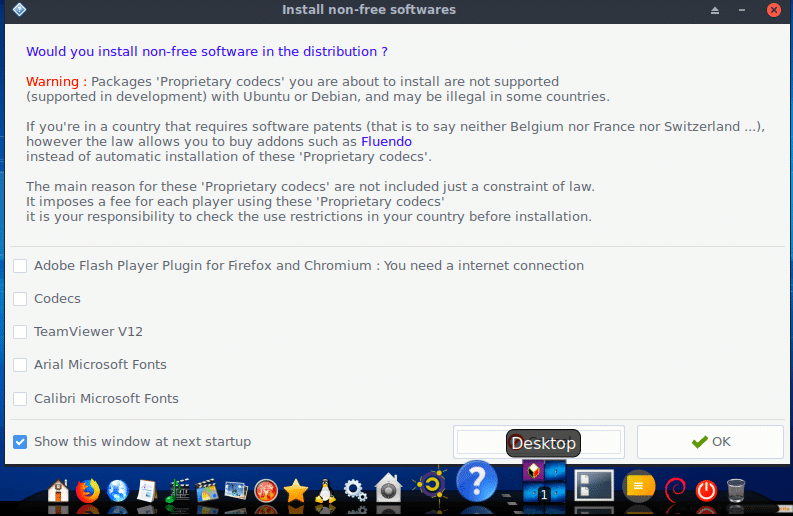
Select from the list of codecs and install them.
Emmabuntus also supports various languages like English, French, German, Spanish, Italian and Portuguese. You can choose which will languages to keep and set as the default system language.
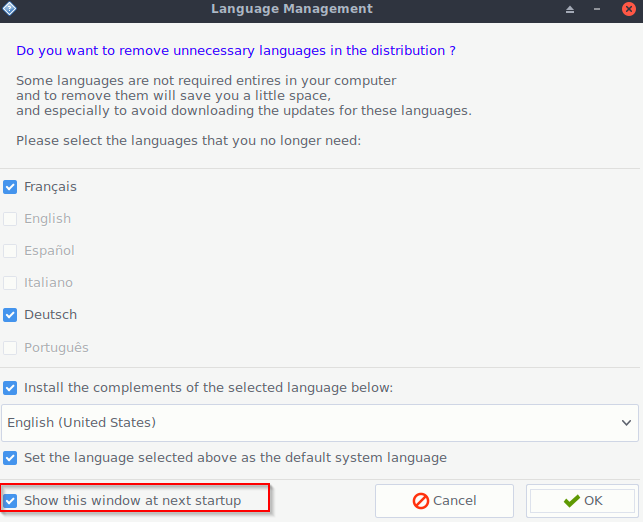
Removing unnecessary languages is recommended to reduce the size of system updates. Turn off the language selection prompt after subsequent logins once the languages are removed.
Completing these tasks will finish the post-installation setup.
Using Emmabuntus:
Emmabuntus has a welcome screen with the most common tasks available. It can be disabled after login or be kept as it is.
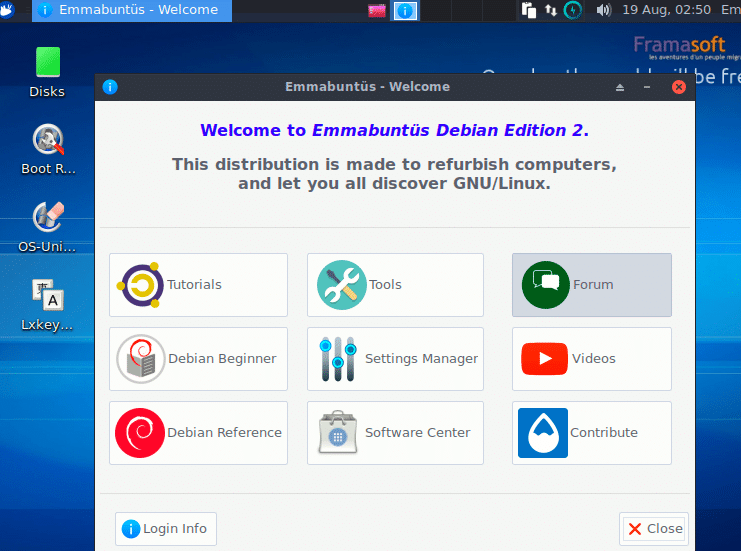
If you’d like to know more about Debian in general, choose Debian Beginner or Debian Reference. You can also read about Emmabuntus tutorials by clicking on Tutorials from here.
Emmabuntus also comes with a fair share of apps for everything. Thunar is the file manager and is simple to navigate.
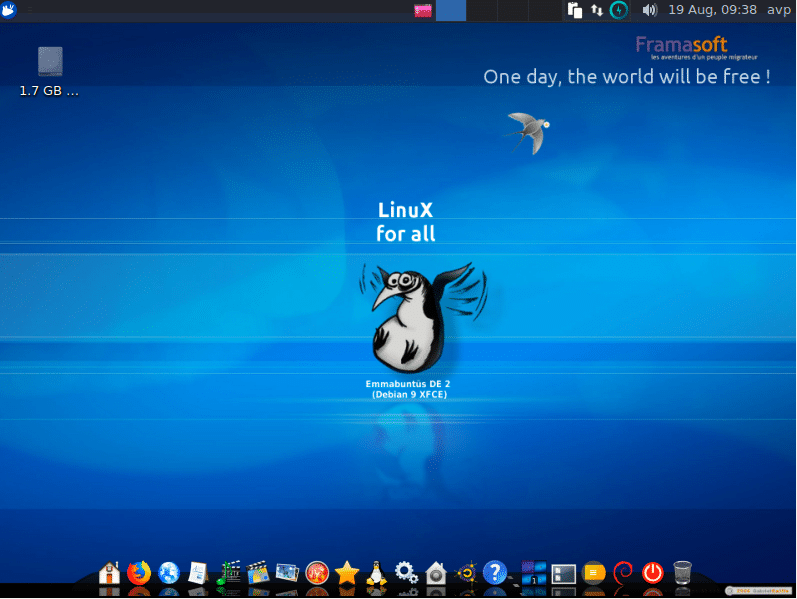
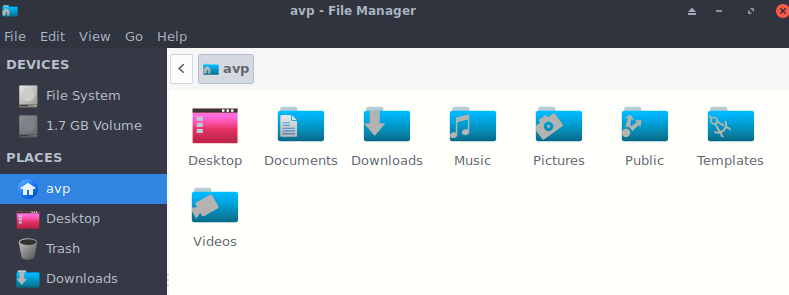
When the default choice of Simple dock is enabled, there will be a variety of apps available in different categories like Maintenance, Audio, Video and so on. These can be directly launched from the dock.
Maintenance: For system tune-up and remote access as well as other tasks, Bleachbit and Teamviewer are installed.
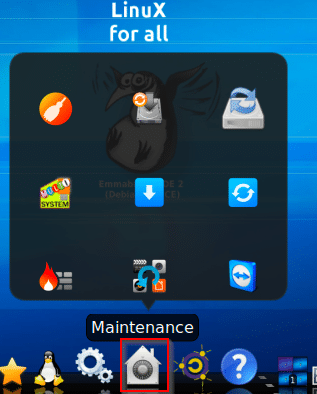
Also, you can configure firewall settings, check for updates and make backups from this section.
Communication: Besides Firefox ESR as the installed browser, there is Chromium too.
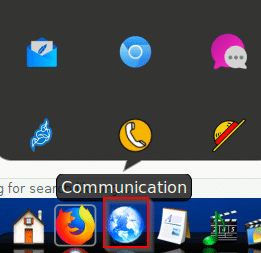
Also, mail and chat/collaboration tools like Thunderbird and Pidgin are available.
Video: VLC player, Kaffeine, WinFF, and Cheese are installed.
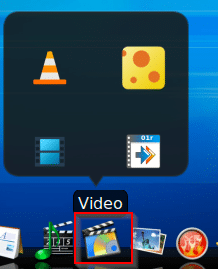
Audio: Audacious, Clementine, Asunder CD Ripper, Sound Converter and Easy Tag can be used for various audio related tasks.
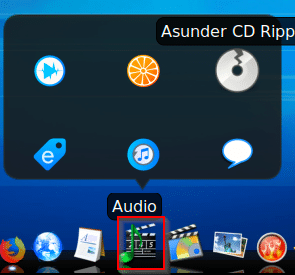
Office: Emmabuntüs comes with Calibre, Libreoffice, PDF shuffler and few other tools for this.
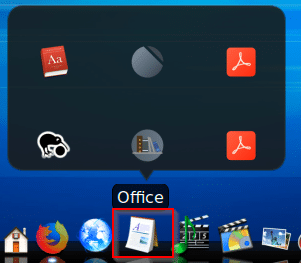
Also, these apps and other settings can be accessed from the Xfce menu or the Software Center.
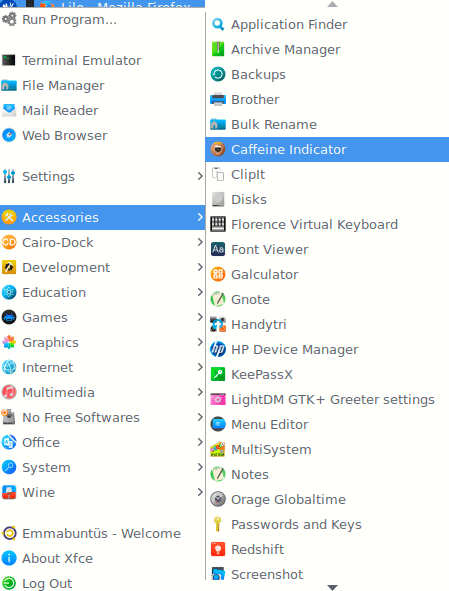
Right-clicking anywhere on the desktop can also bring them up besides directly accessing Terminal or Thunar File Manager.
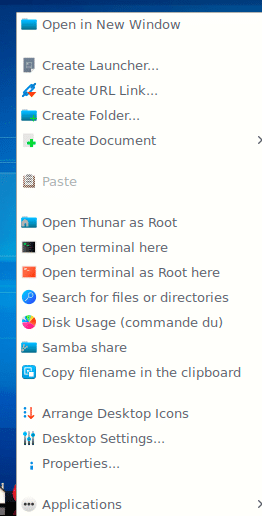
Besides that, you can also use apt to install packages from the Terminal and work with the Linux command line.
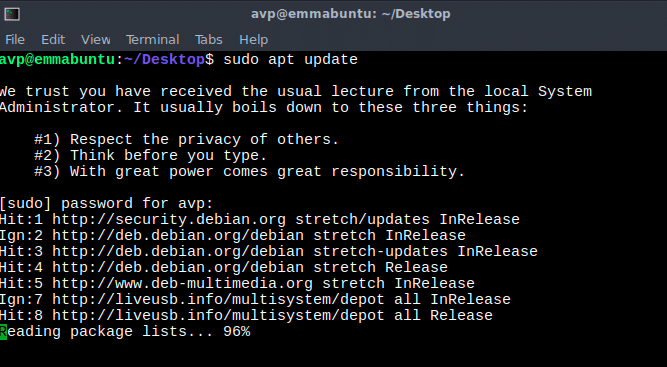

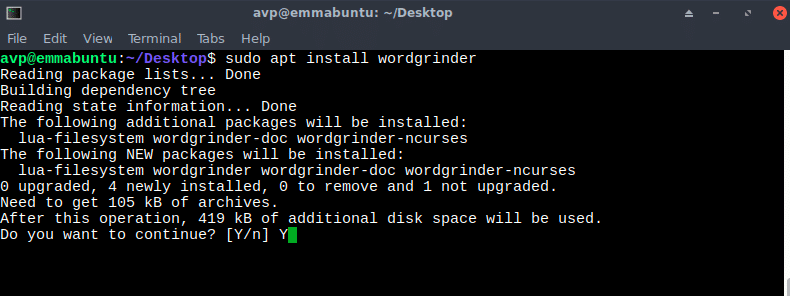
Overall this is a lightweight and easy to use Linux distro especially for older PCs.
Do try it out.
You say older computers, but how old?
It will work on decade old computers too as Debian is very light on system requirements.
Minimum requirements:
https://emmabuntus.sourceforge.io/mediawiki/index.php/Features