My Notes is a useful note-taking extension for Google Chrome. It can take notes and even directly back them up to Google Drive.
To use it, first, download and install it from the Chrome Web Store here.
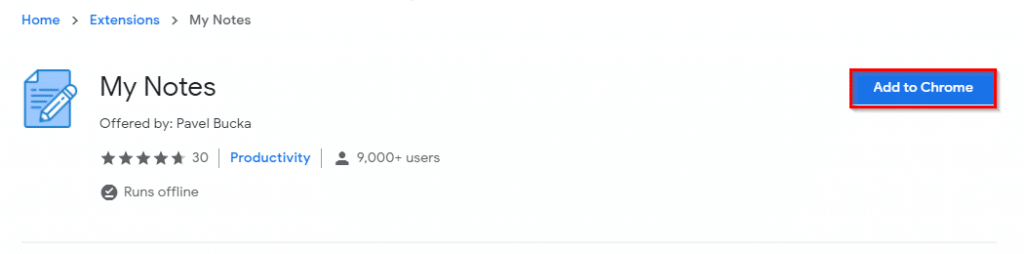
Once installed, use the pin icon next to the Chrome address bar and pin the My Notes add-on there.
![]()
![]()
It works offline too and the notes are automatically saved.
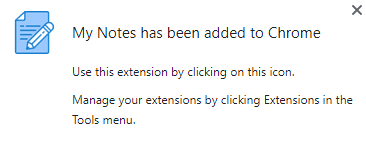
Creating and editing in My Notes:
Using My Notes is simple. Click on the add-on icon to start taking notes.
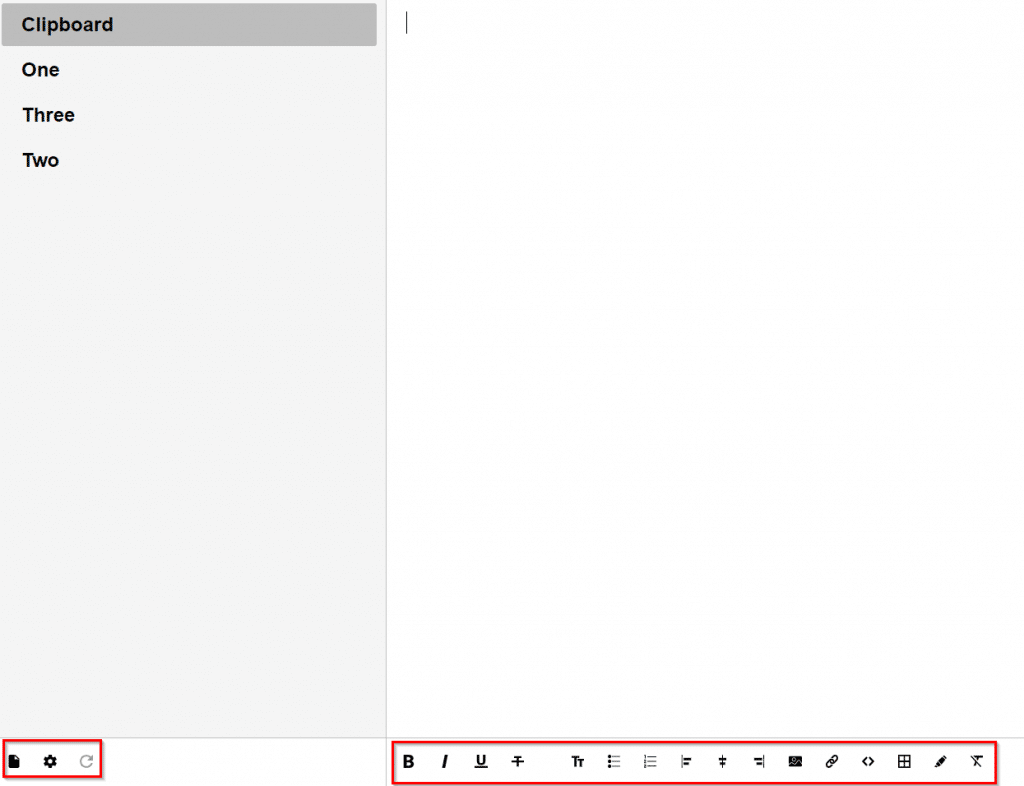
The left pane consists of the default clipboard area and a few sample notes. The right pane is for typing in.
Various settings and creating new notes can be accessed from the bottom left pane. To add, a new note, click on the new note icon from there.
![]()
Name the new note and click on Create to start editing it.
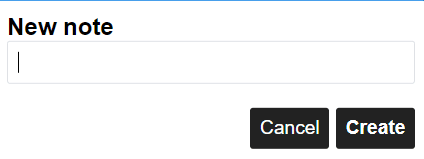
To rename or delete notes, select and right-click for that.
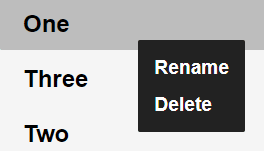
After the new note is created, type in the area of the right pane. There are various options to edit text, format styles, and change the appearance. All of these can be accessed from the bottom right pane.

You can also add online images and hyperlinks when taking notes. To add an image to the note, click on the image icon, and paste the image URL.
![]()
Then click on Insert.
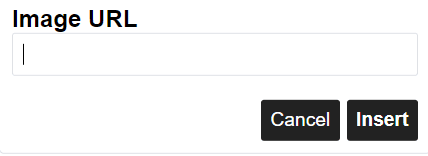
Similarly, to add hyperlinks, click on the hyperlink icon and add as needed.
![]()
Click on Insert to add the hyperlink.
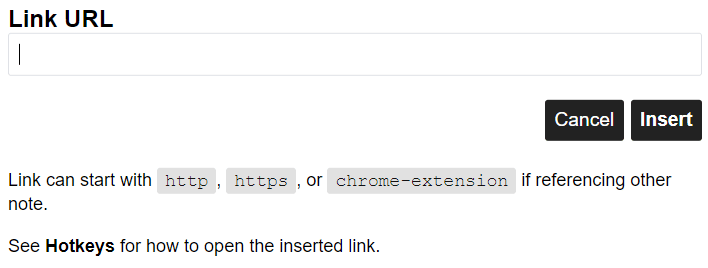
My Notes also supports pasting HTML text into notes.
You can also manually sync the notes and save them using the sync icon from the bottom left pane.
![]()
Changing My Notes text and appearance:
To configure various options, click on the gear icon from the bottom left of the pane.
![]()
Over here, scroll and change different options. Fonts, text size, note layout theme and more.
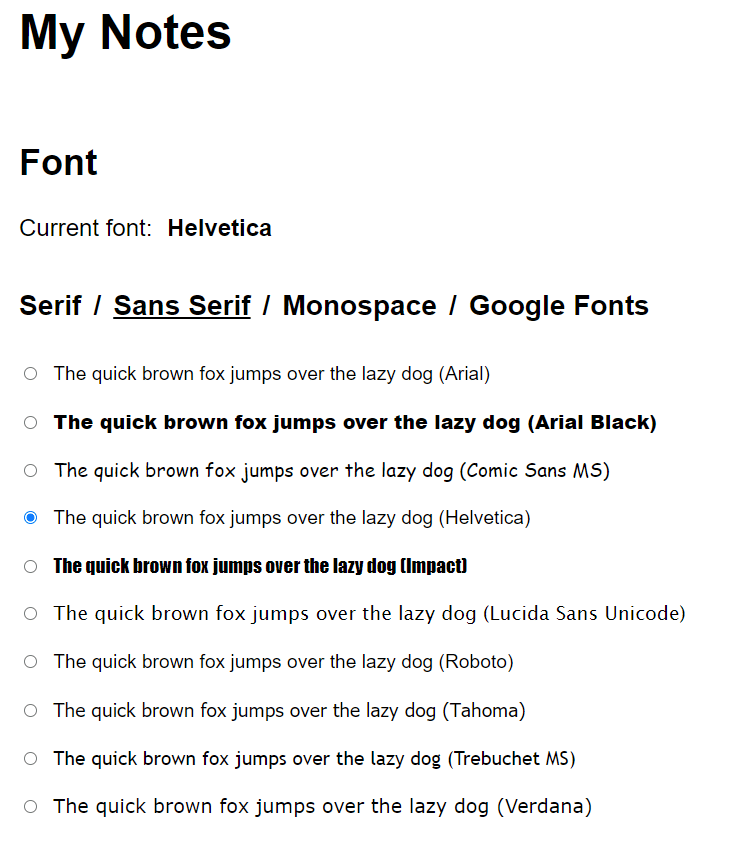
You can also change the default hotkeys as needed.
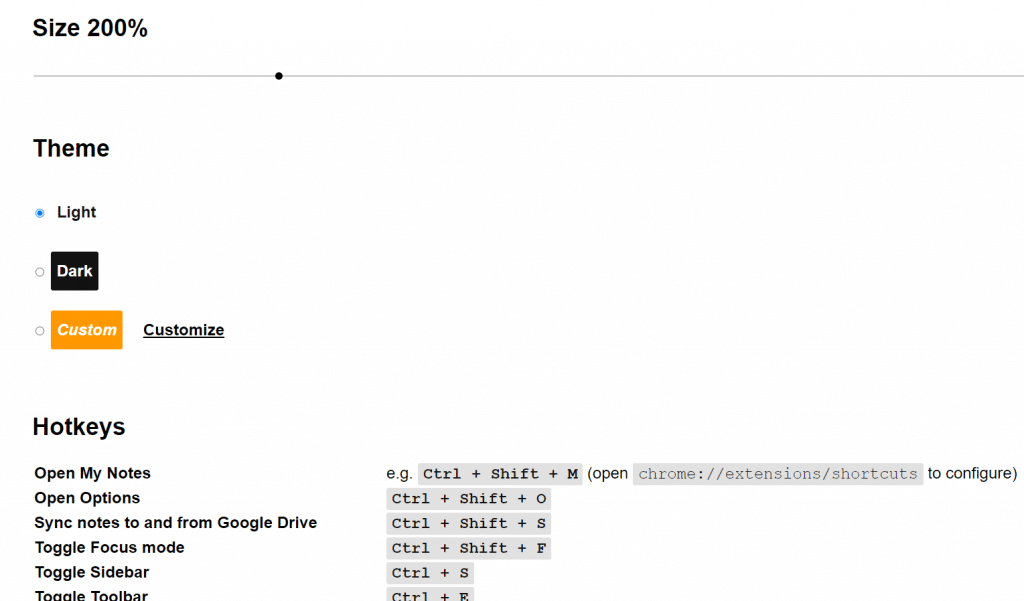
Enabling Google Drive backup in My Notes:
By default, the Google Drive backup is disabled but it is easy to enable. This is also from the options section. Scroll down to Options and select Enable Google Drive Sync.

You’d need to select and enable My Notes to be linked to Google Drive for this.
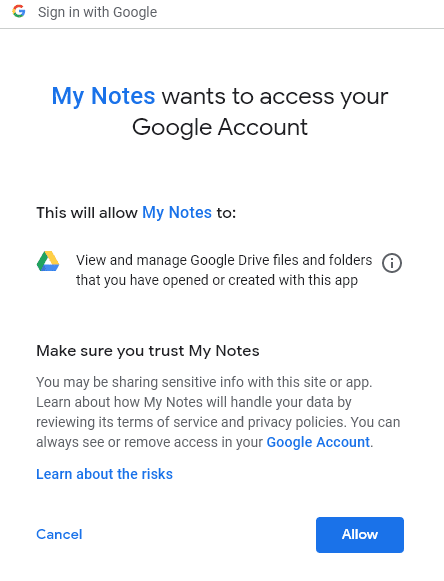
Click on Allow after choosing the Google account to link it.
Once done, all the notes created using My Notes will be available in Google Drive too, thereby automatically backing them up.
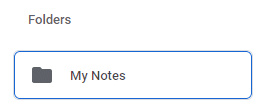
The notes will be stored there and updated as and when changed or added.

Opening My Notes as a new Chrome tab:
You can also enable My Notes to open as a new Chrome tab. Select Open My Notes in every New Tab option to enable it.
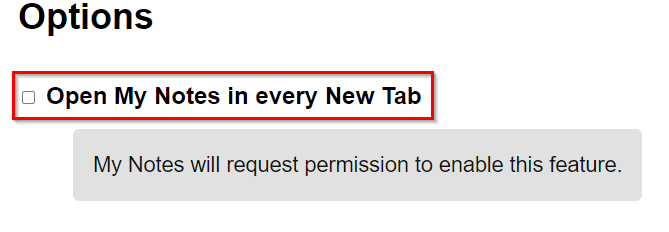
This will open the My Notes interface on opening a new tab.
You can also change the Tab key focus from the default being address bar to change it to indent the text.
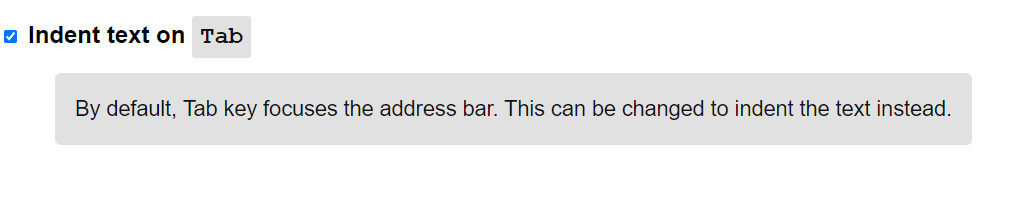
This is a useful note-taking add-on for Chrome and it can be used to even include images and hyperlinks to keep detailed notes. The Google Drive backup option also is a handy feature in My Notes.
For basic note-taking using a minimal interface in Google Chrome, Share Pad and Leaf: Simple Notes are useful too.
Happy note-taking.
