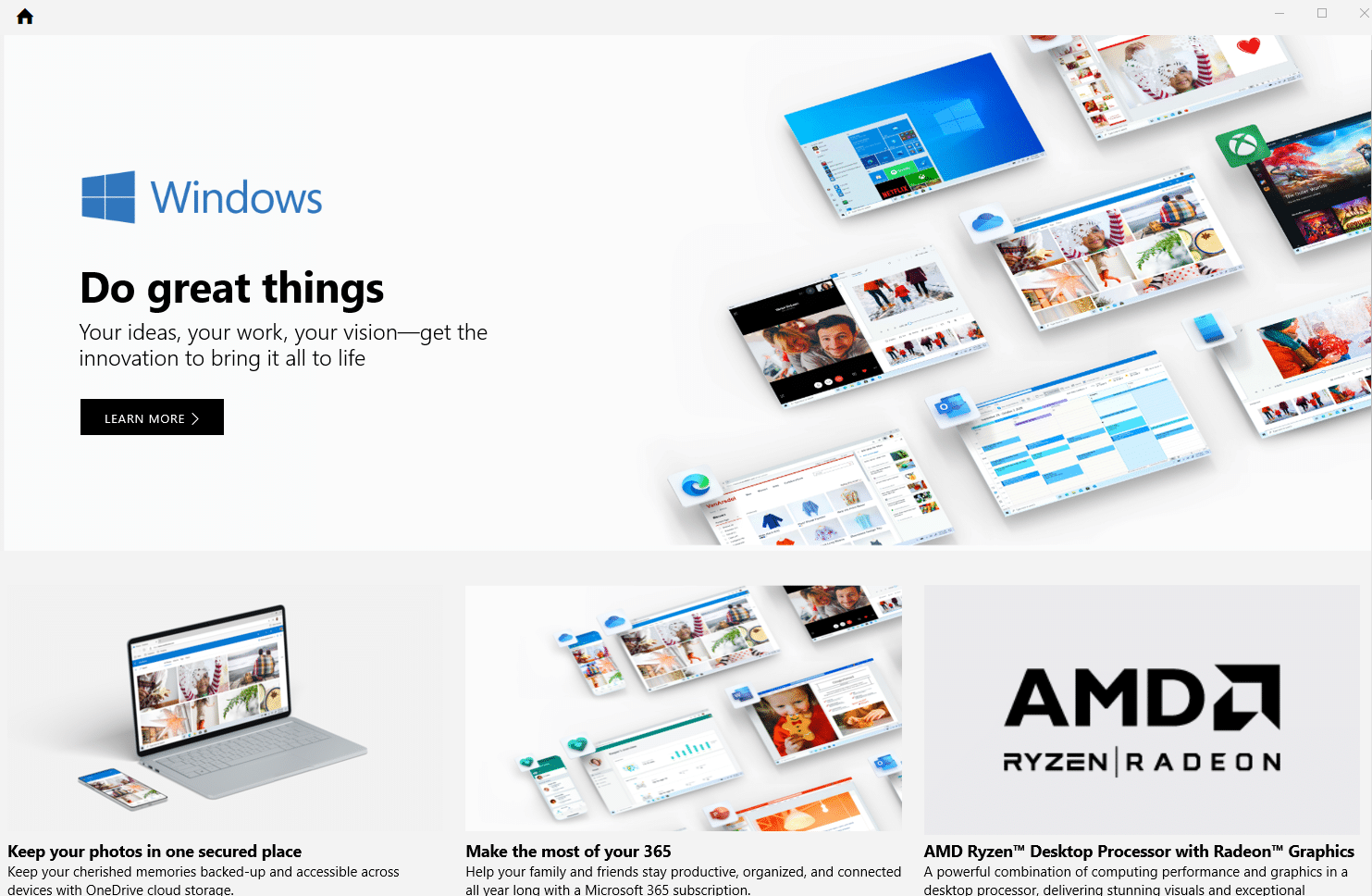Windows 10 comes with a built-in retail demo mode. This mode (Retail Demo Experience or RDX) is useful for showcasing Windows 10 devices in retail stores wherein shoppers can navigate and test drive Windows 10 without having to sign-in.
The setting for this mode is hidden by default and not easily accessible. Also, when switching to this mode, all your existing data will be deleted.
Enabling Windows 10 Retail Demo Experience:
Here is how to enable this retail demo mode:
Open Windows Settings (Win key + I). Choose Update & Security.
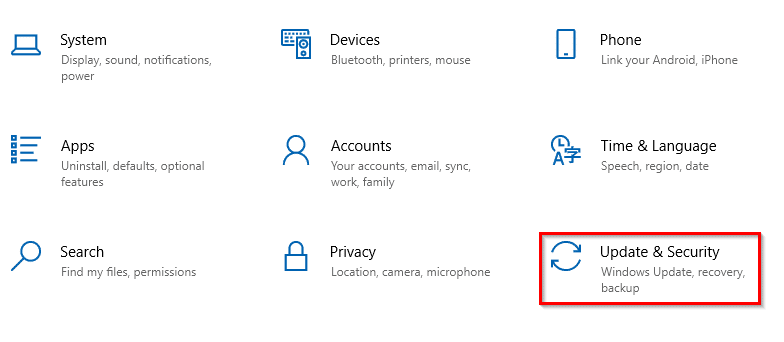
Then select Activation.
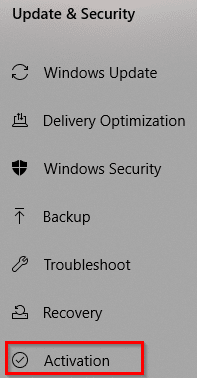
From the Activation section, left-click on Windows 5 times.
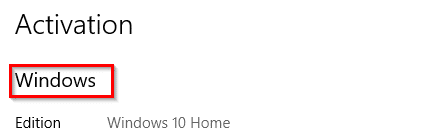
This will launch the retail demo mode wizard. For it to work, there must be Internet connectivity. Again, all your data will be deleted if this mode is enabled. Select Change to continue.
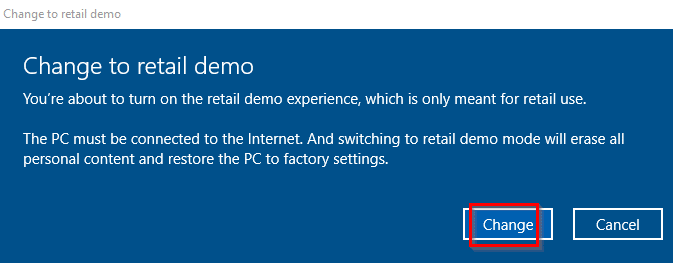
There will be an option of entering various details like Retail Access Code (RAC), Retailer SKU, Retailer Store ID, and so on. This is for inventory purposes and can be skipped unless the Windows 10 PC is a part of a retail store.
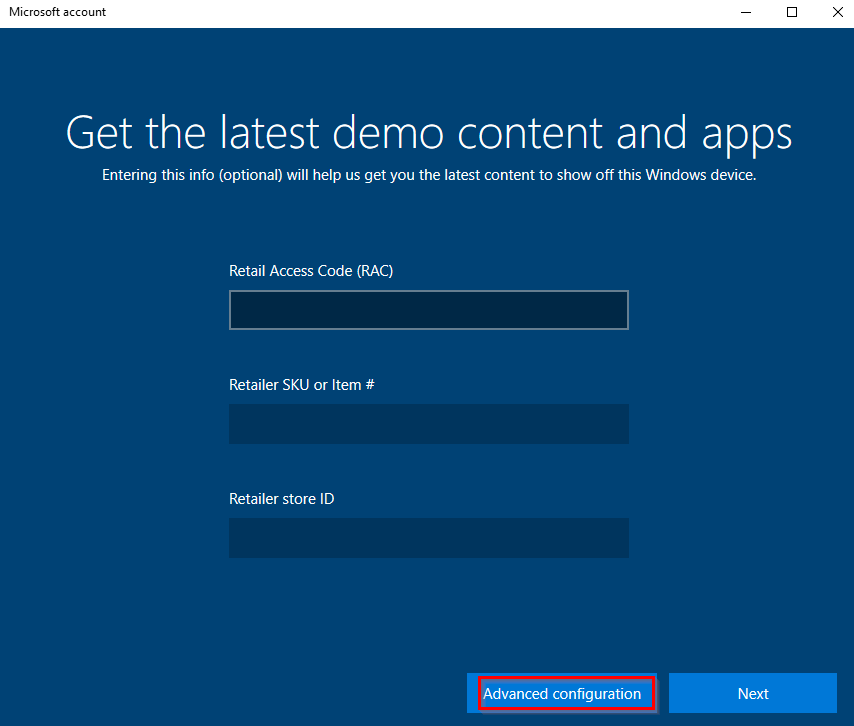
Clicking on Advanced configuration can schedule the automatic shutdown of the PC. It is useful when the PC is showcased in a store and the shutdown timings can be set to that of the store’s closing hours.
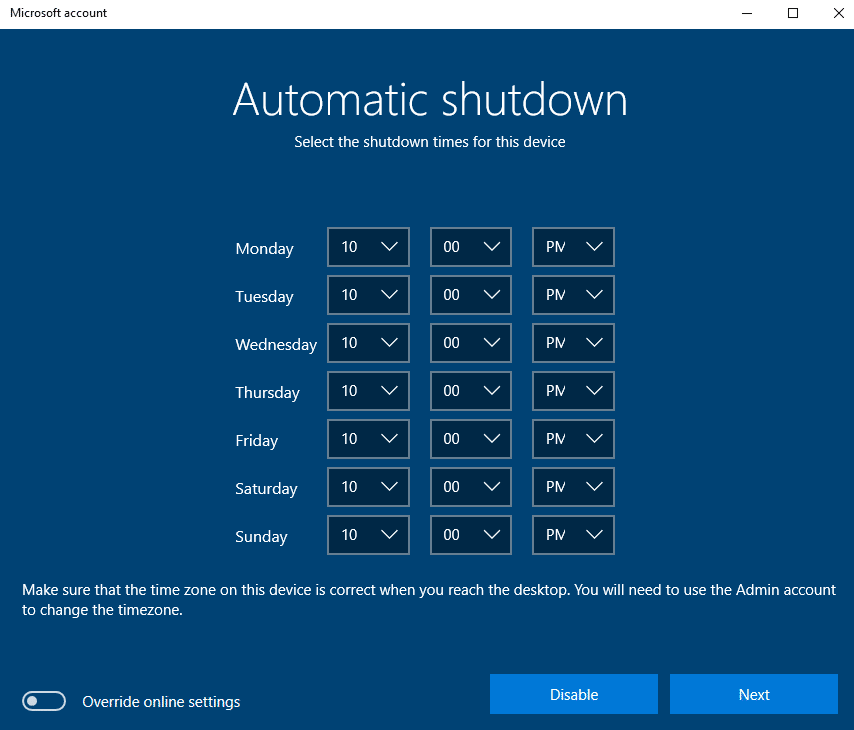
Click Next to continue. This will show the Retail Demo Experience (RDX) settings.
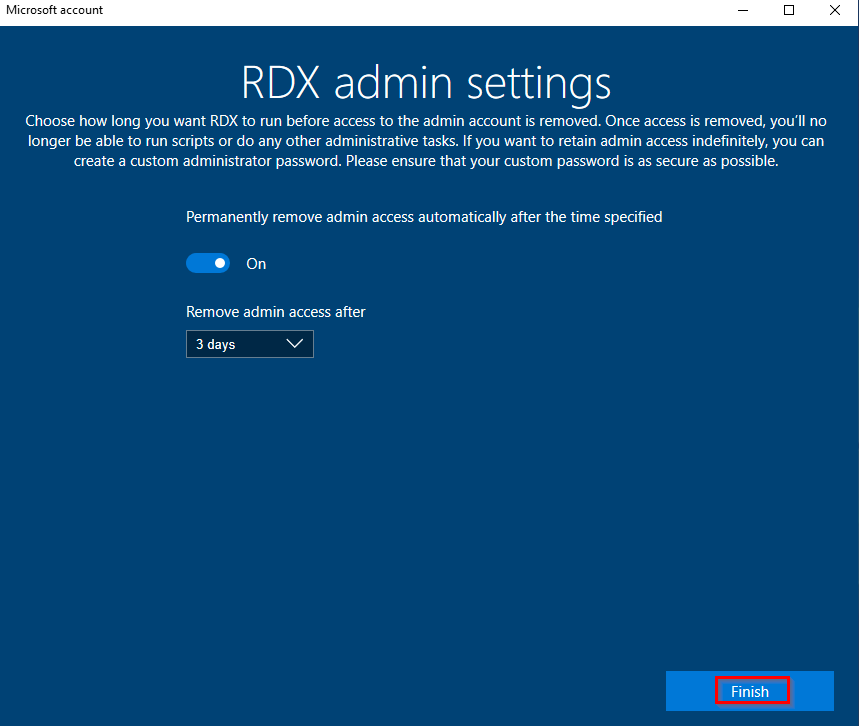
It is better to initially have administrator access to install apps and configure settings and then permanently remove it once the PC is showcased or accessible to the general public. Choose the number of days as needed after which the admin access will be removed and click on Finish.
If the option of permanently removing admin access automatically after a specified time is turned off, then you would need to enter a password for administrator access.
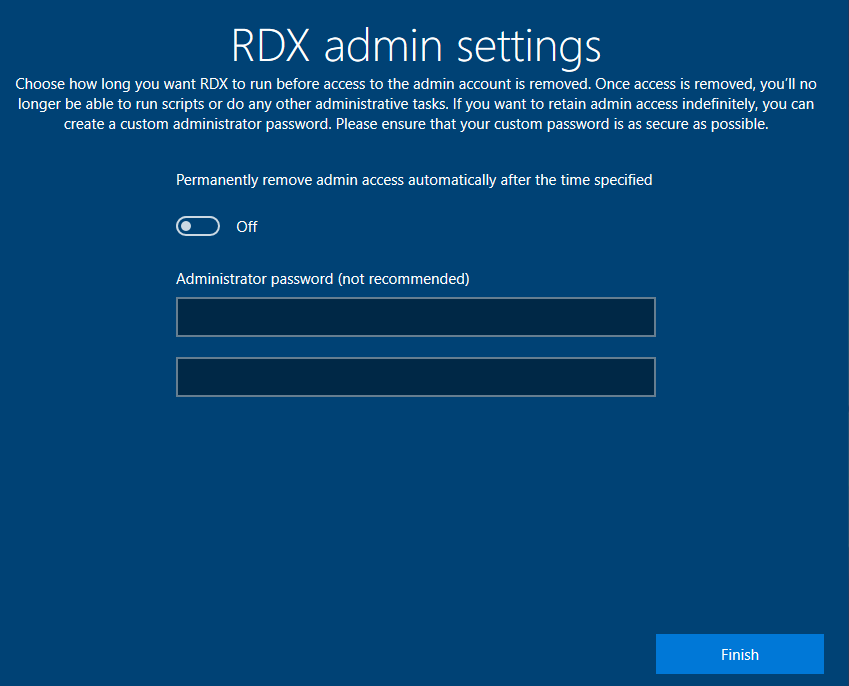
This however is not recommended considering that the PC will be accessible to everyone.
Click on Finish for the changes to take effect.
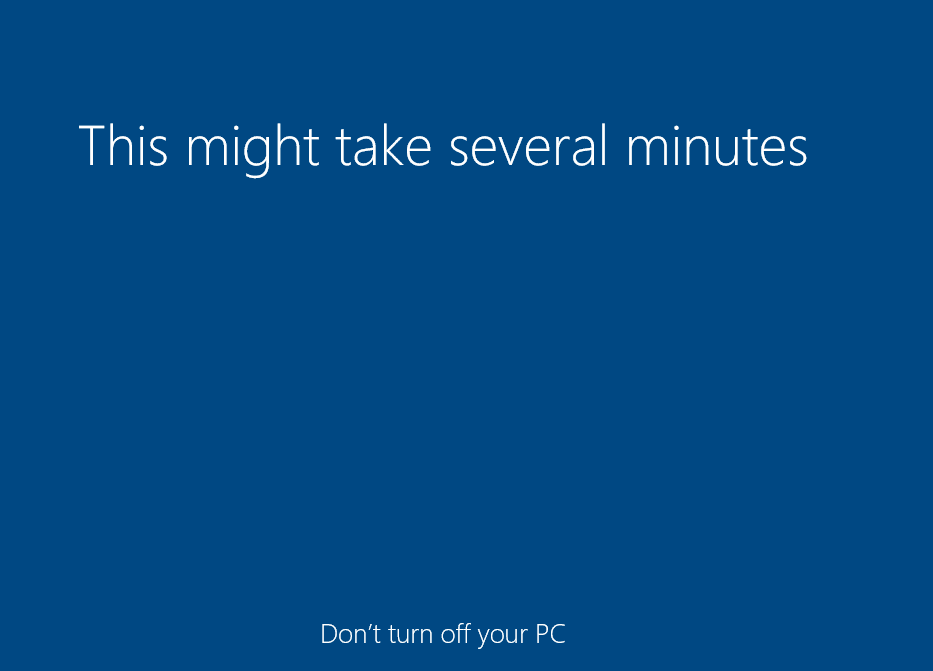
Using Retail Demo Mode Experience:
The PC will restart and will automatically log-in with an account named Darrin DeYoung.
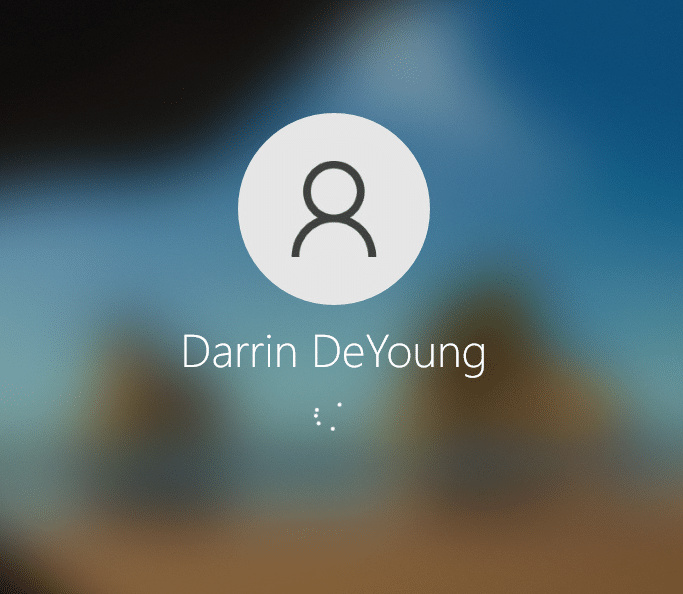
This is not a real person account but a generic account name depending on the system locale. A list of all these account names based on the locale can be found here.
After logging in, the Microsoft Retail Demo Provisioning app will be downloaded and installed.
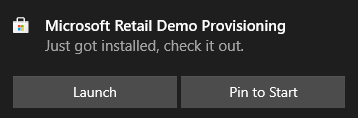
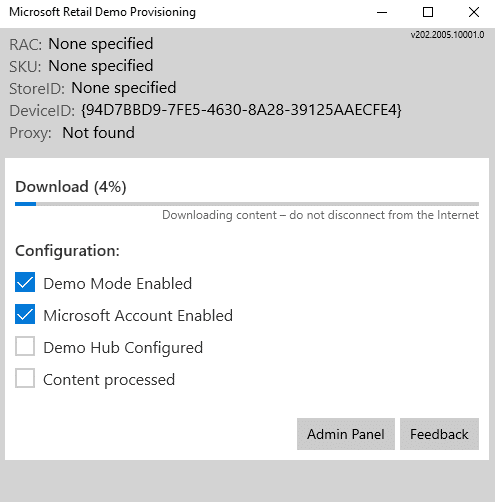
There will be a slideshow and a video loop about various features of Windows 10 that will play on the PC.
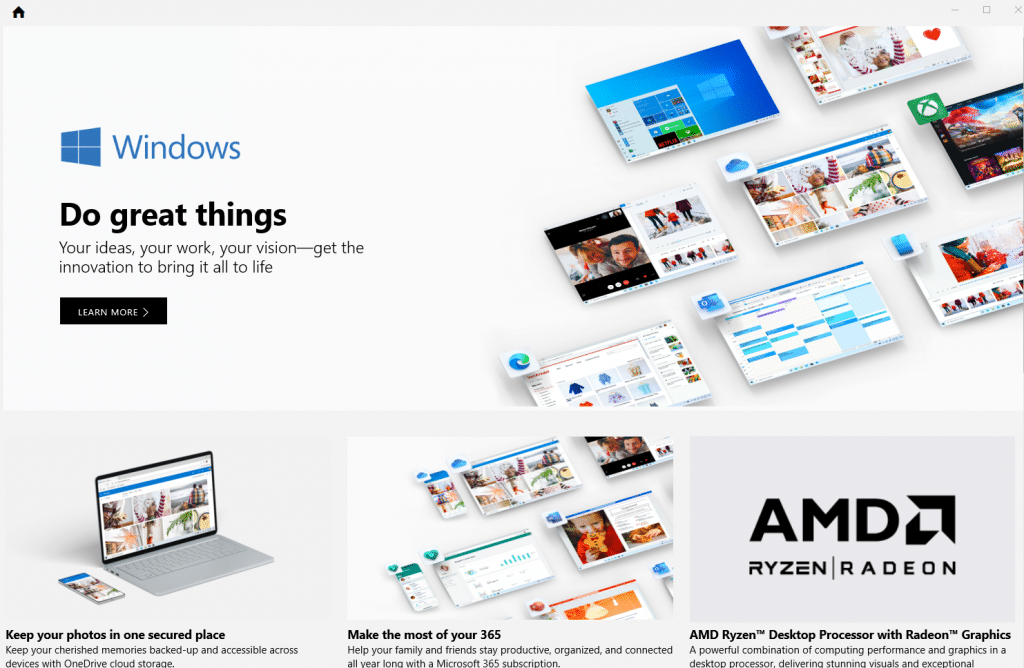
Shoppers and users can browse the PC and check out various Windows 10 features.
Removing Retail Demo Experience:
To switch back to factory default settings from the retail demo mode, the process is the same. Access Windows Settings, go to Update & Security, and choose Activation.
Then, click on Windows 5 times. It will open the retail demo setup wizard.
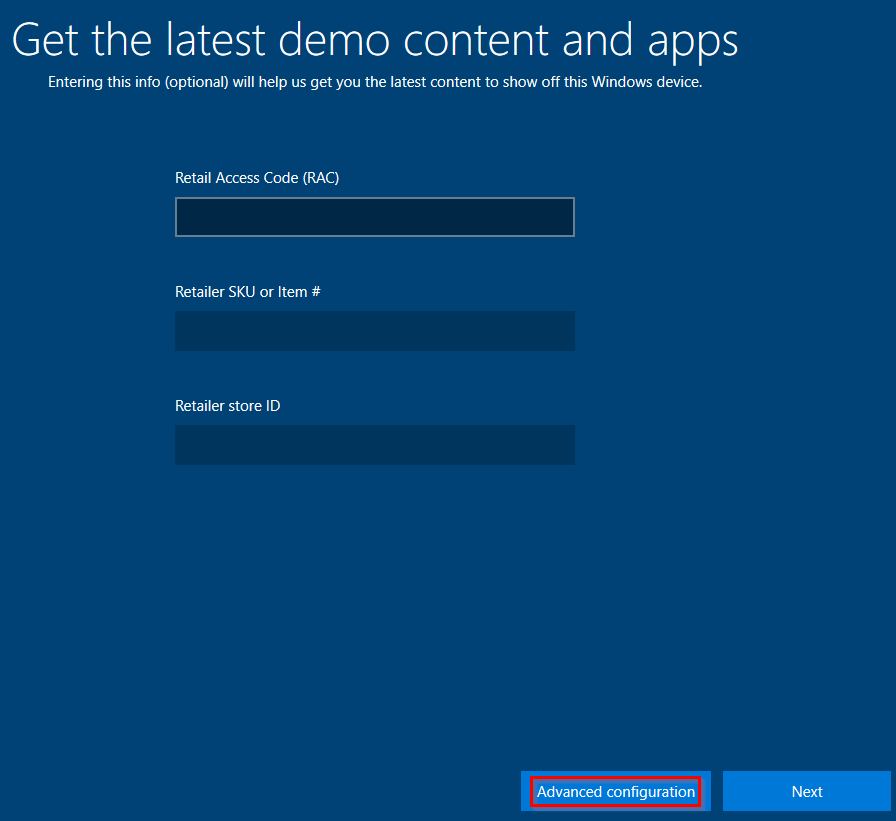
Click on Advanced configuration to proceed.
Select Remove to delete RDX and reset the PC to its factory settings.
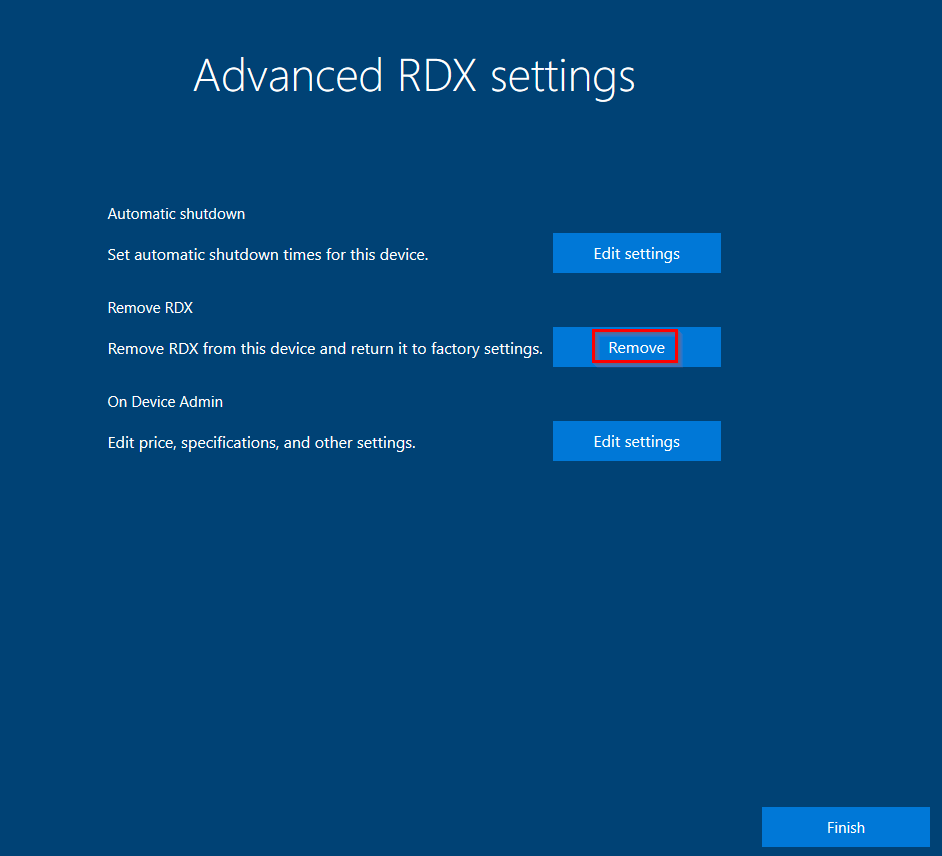
Click on Finish.
This will again wipe out all the data that is available, click on Confirm to continue.
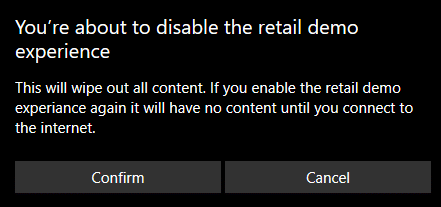
The PC will restart and now the Windows 10 setup screen will be available for a new installation.
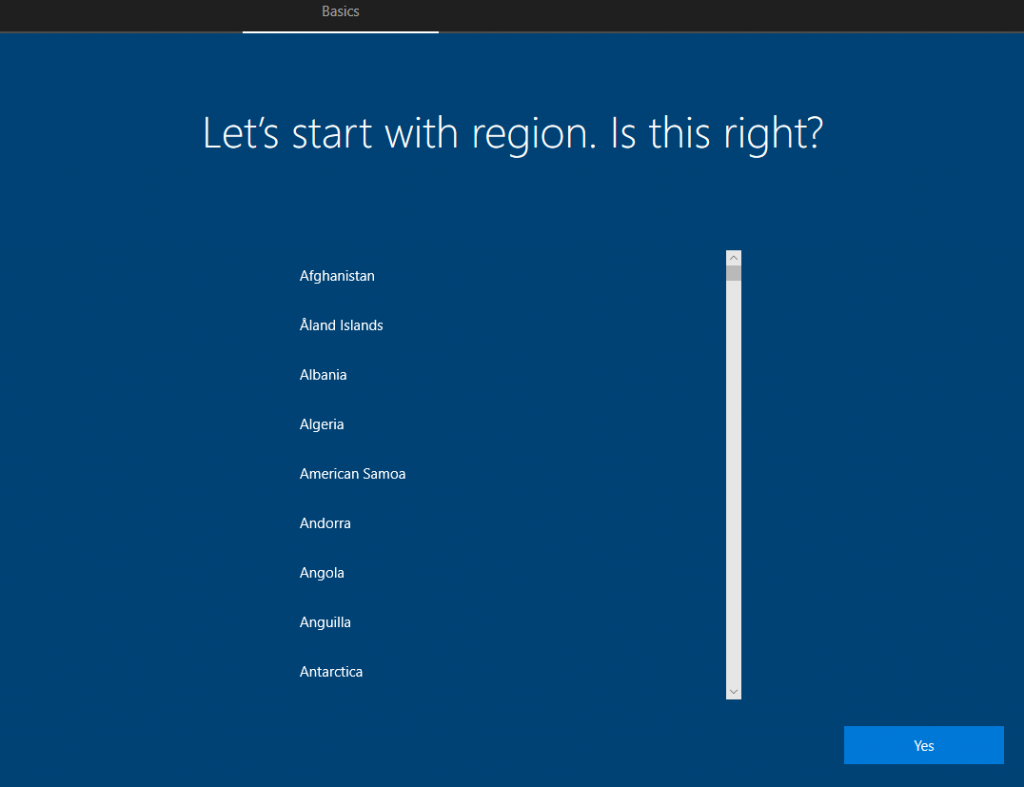
The previous generic account too won’t be available, and a new one would need to be setup.
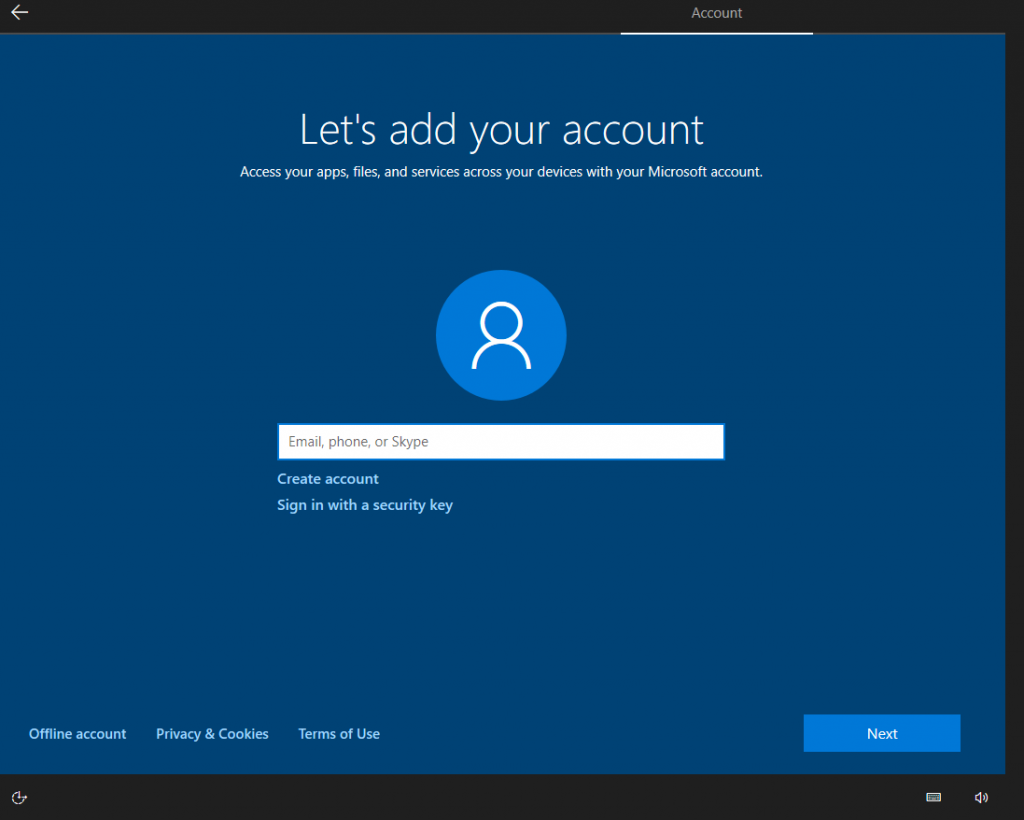
All done.