It’s here. The classic SSH client app PuTTY is now officially available as a Windows app, with version 0.76 being the first release.
With PuTTY, you can log in remotely to different computers (usually through SSH) and manage them.
Installing PuTTY for Windows:
To download and use it for Windows, open the Microsoft Store and search for PuTTY. Alternatively, open the app link from here to have it launch in Microsoft Store.

Click on the Install button to get started. After PuTTY is installed, it will show up in the recently added items, or you can search for it by the Windows search function.

Using PuTTY:
If you have used PuTTY as a standalone download before, then the interface will be familiar.

To set up a remote SSH session, enter the hostname or the IP address of the remote device, and the custom port number if any. (Many SSH-enabled computers use a different port than the standard 22 for security.)

Click on the Open button once all the details are accurate. You can now log in and remotely manage the computers with PuTTY.

Tip: For frequently accessed remote SSH connections, you can save them as profiles. Enter the remote IP address/hostname/port number and give it a name under the Saved Sessions section. Then, click on the Save button.

This will save this profile for later use.
To use it, choose the saved session and click on Load.
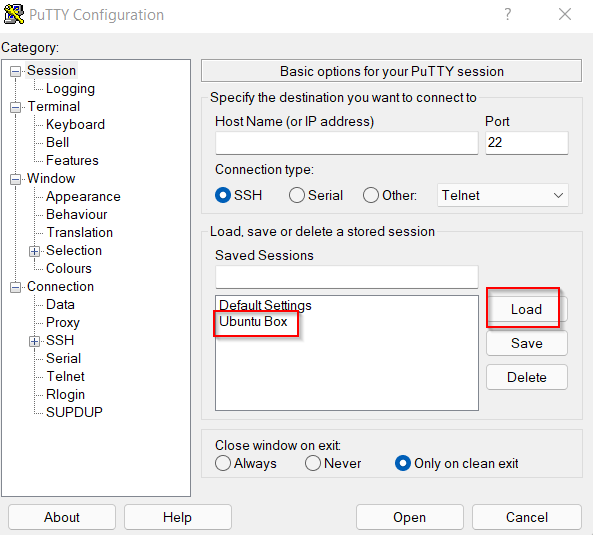
All the details will be auto-filled because they were saved before, and all you need to do is click on the Open button to connect.
Other PuTTY settings:
You can change the cursor appearance, the font style, and more from the Appearance section.
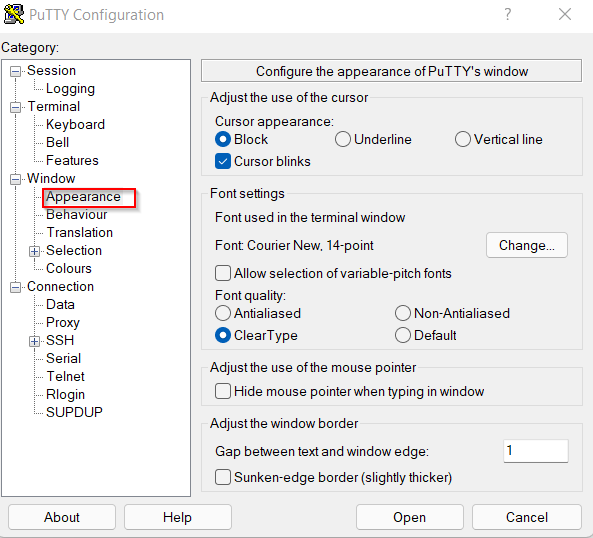
Click on it and change these settings as needed.
Special commands in PuTTY:
While logged in through PuTTY, the remote connection may freeze and you can’t exit it from the command line. So, right-click on the active window and choose Special Command.
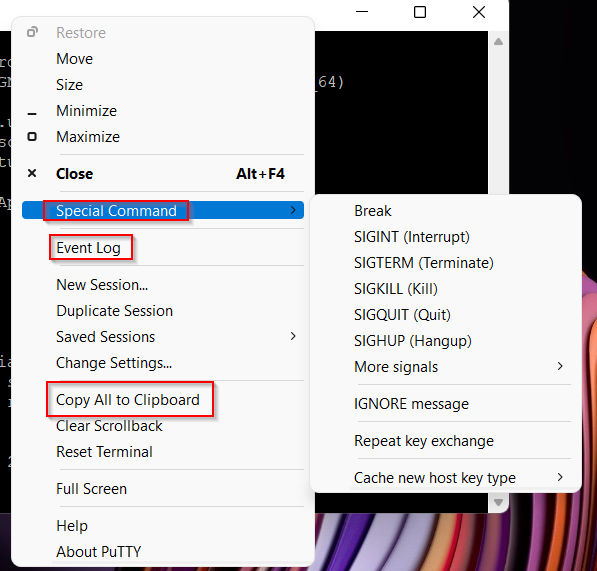
There will be a list of different commands, the common ones being SIGINT, SIGTERM, SIGKILL. These are for terminating or interrupting the current session.
Event logs and clipboard:
PuTTY also has the option of viewing event logs. To get an idea of the current session and for troubleshooting, right-click on the active window and choose Event Log.

It will display all the handshakes and other activities along with the timestamps for the active session.
To copy-paste everything from the remote session screen to a local file, you can use the clipboard function in PuTTY. Right-click on the active window, and choose Copy All to Clipboard. Then, paste the contents into a text file.

This is a classic and popular free tool for managing SSH and has become even better with it being officially available for Windows as an app.
By the way, there are other Windows SSH clients too which you can use to remotely connect and manage computers. Linux distributions already come with the built-in SSH command in the shell, you can also install and use PuTTY in them if needed.
Happy SSH-ing.