Microsoft PC Manager is a free utility tool designed to optimize and safeguard Windows 10 and 11 PCs.
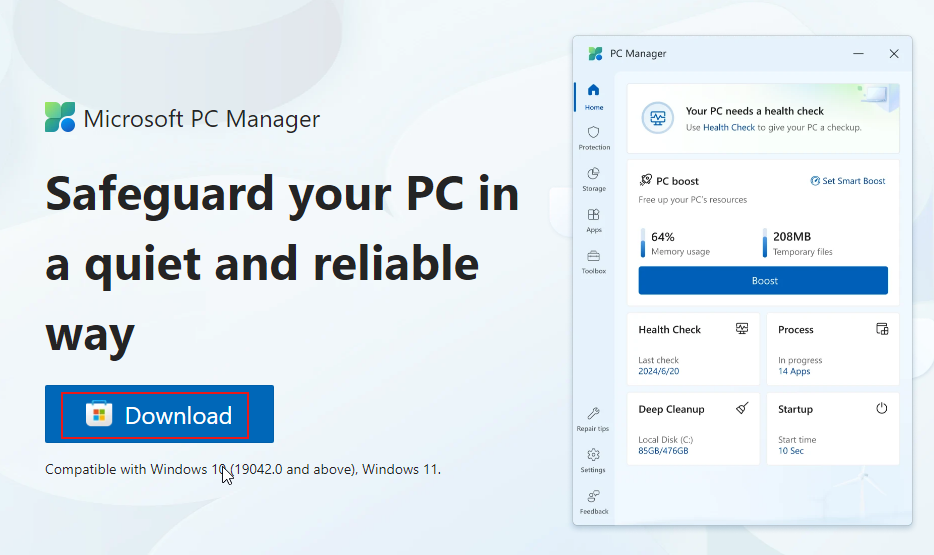
It offers a range of features aimed at improving system performance and user experience all under one-roof.
Key Features:
- System Cleanup: The software helps users free up space by removing unnecessary files and boosting overall PC performance.
- Storage Management: It assists in organizing large files and employs Storage Sense feature to automatically free up storage space.
- Pop-up Management: This feature reduces advertisements and app pop-ups, providing a cleaner and less interrupted computing experience.
- Health Checkup: Users can quickly identify and resolve issues with a one-click scan that detects and clears potential threats.
- Toolbox and Mini Toolbar: The software includes various built-in Windows tools to enhance efficiency during computer use.
Let us take a look at how to use it. Download it from here and install it.
Using Microsoft PC Manager
After installing, launch it.
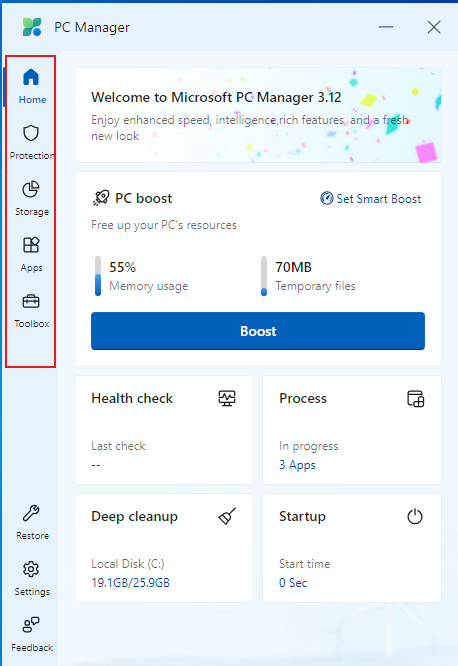
The main interface consists of these sections which can be accessed from the left column:
Home: This is a consolidated dashboard view of different optimization tasks like running a PC health check, enabling PC boost, managing processes and configuring startup apps.
Running a Health Check:
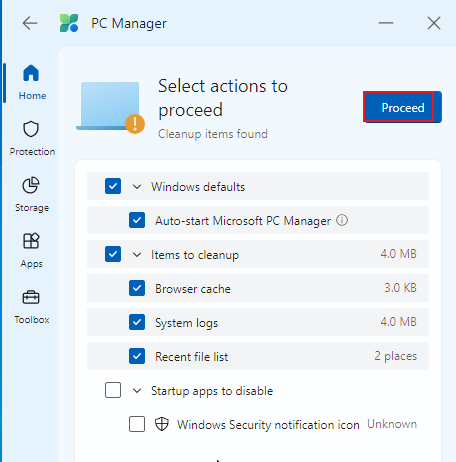
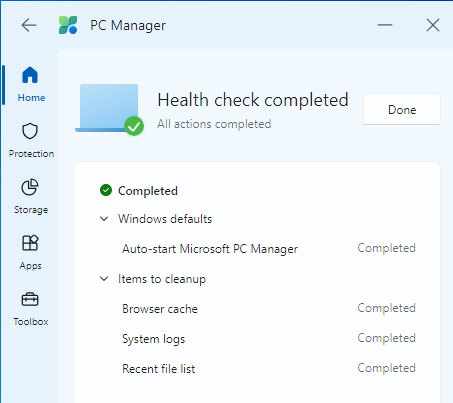
Protection: Configure virus and threat protection, check for Windows updates, restore default apps and taskbar appearance, reset browser settings and configure pop-up settings from here.
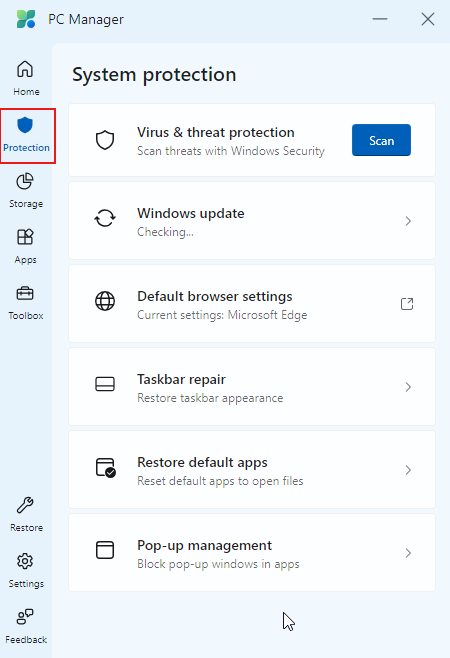
This essentially covers web-based activities and system protection settings.
Storage: To clean up junk and reclaim space use this setting.
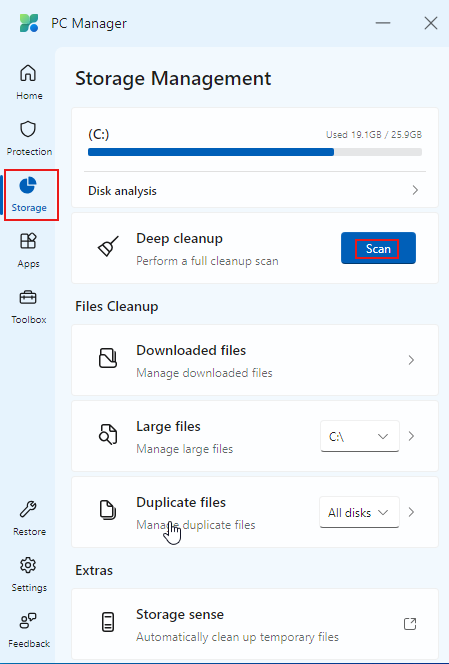
You can run a Deep cleanup scan to find out what is taking up space and then clean it up.
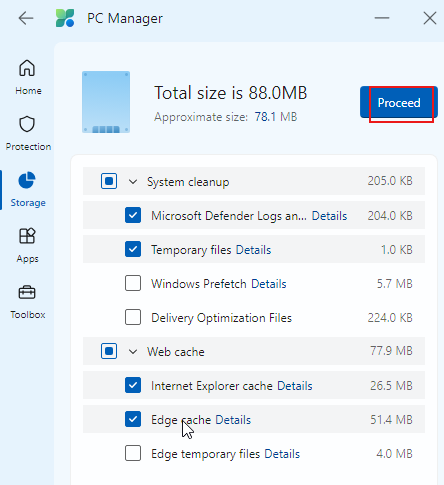
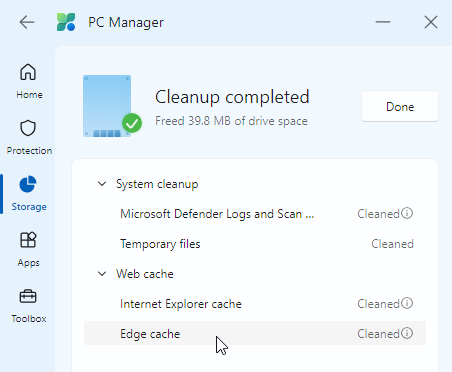
Storage Sense can also be enabled from here.
Apps: Check which processes and apps are currently running from this section. You can end them if needed and also uninstall apps that are not in use anymore from here.
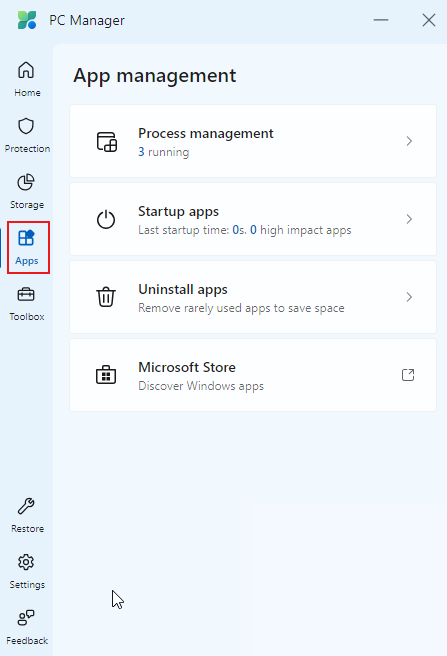
You can change which apps load on startup and turn them off too if needed.
Toolbox: This is a collection of commonly used system tools like Screenshot, Screenshot folder, Recorder, Notepad, Calculator.
Along with these are the Web tools like Edge links, Currency converter and more.
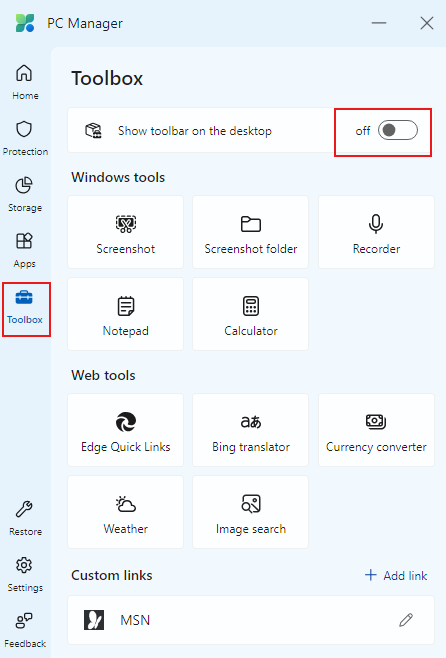
It can be convenient to pin this to the Desktop if you frequently use these tools. This is by enabling the option Show toolbar on the desktop.
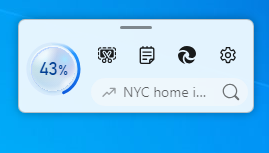
Settings: The Settings consist of Boost, Shortcuts and General. With the Boost setting enabled, PC Manager will auto-boost and optimize the system when there is high memory usage or when there are 1 GB of temporary files.
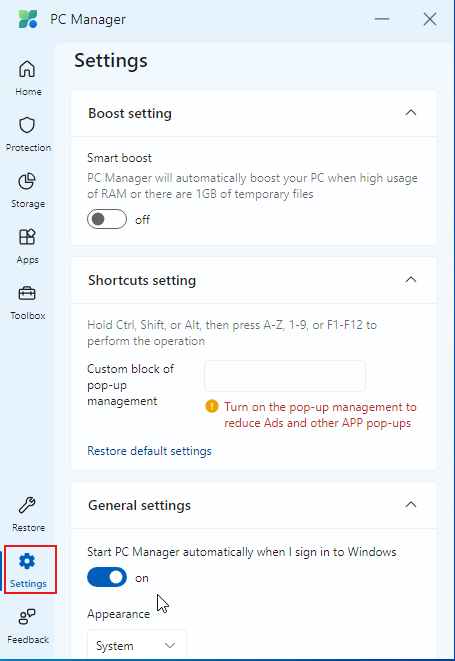
With the Shortcuts settings, you can set shortcut keys for pop-up management.
The General settings lets you toggle PC Manager on Windows startup.
Pros and Cons of Microsoft PC Manager
| Pros | Cons |
| Official tool from Microsoft that is free to download and use | Some features overlap with built-in Windows utilities |
| Compatible with recent versions of Windows 10 and Windows 11 | |
| Offers a comprehensive set of tools for system optimization | |
| Provides an easy-to-use interface for managing various aspects of PC health |
Overall, Microsoft PC Manager‘s pros outweigh the cons. It is a useful official Microsoft tool for users who want a centralized, user-friendly interface for maintaining their PC’s performance and security.
It combines several essential functions into one application, thereby simplifying the process of keeping a computer running smoothly without having to install third-party software for doing that.
Do try it out.
